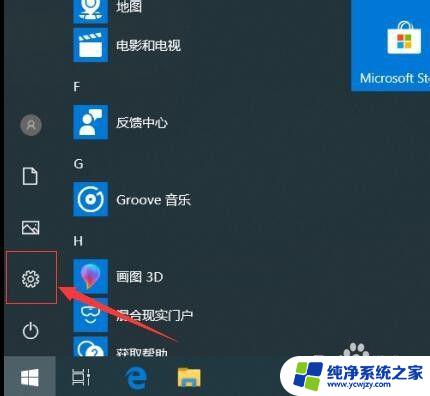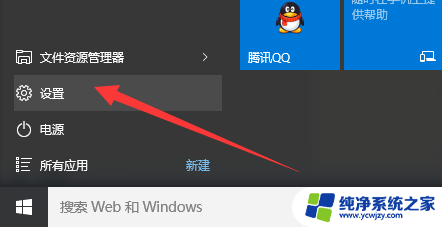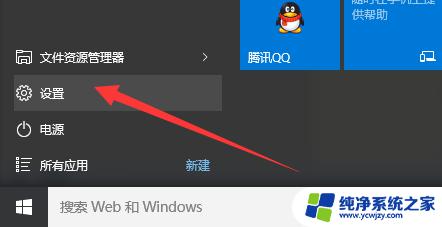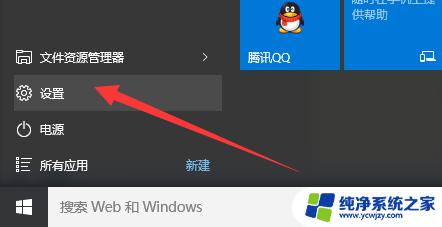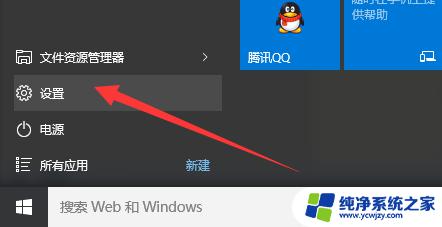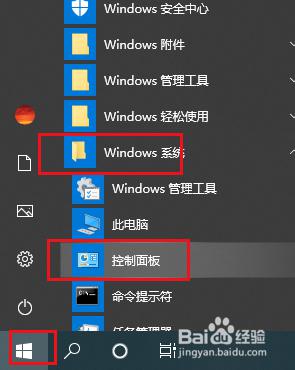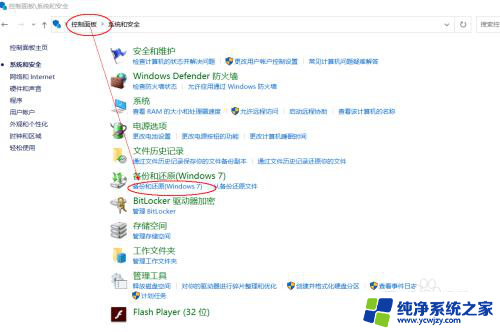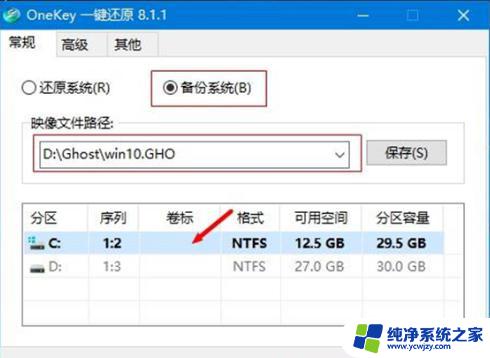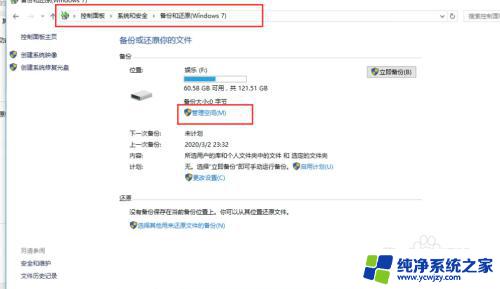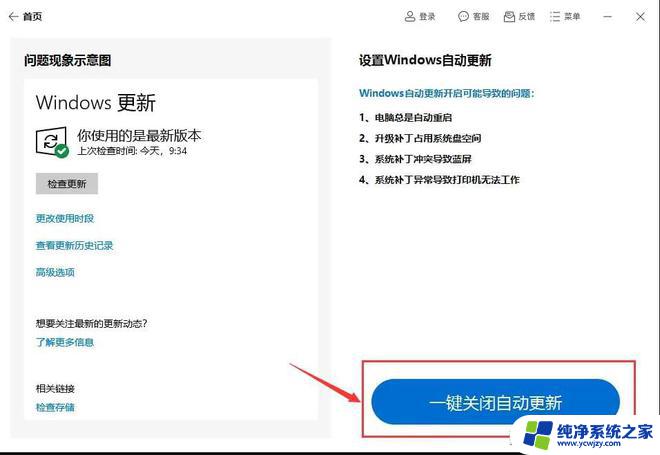win10怎么还原备份系统 Win10正式版系统备份还原失败解决方法
win10怎么还原备份系统,随着科技的不断进步,Windows 10操作系统成为了许多人使用的首选,即便是最稳定的操作系统也难免出现一些问题,比如系统崩溃或意外数据丢失。为了应对这些情况,Win10提供了备份还原功能,让用户可以在遇到问题时快速恢复系统和文件。有时候我们可能会遇到备份还原失败的情况,这时候我们应该如何解决呢?本文将为大家介绍Win10正式版系统备份还原失败的解决方法。
操作方法:
1.点击桌面左下角的“Windows”按钮,从打开的扩展面板中找到“设置”按钮点击进入。
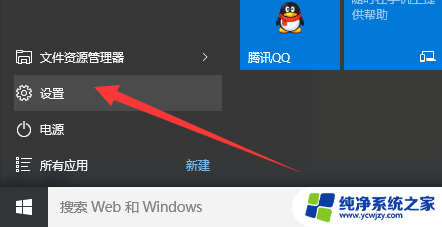
2.并从打开的“设置”界面中,找到“更新和安全”项点击进入详细设置界面。
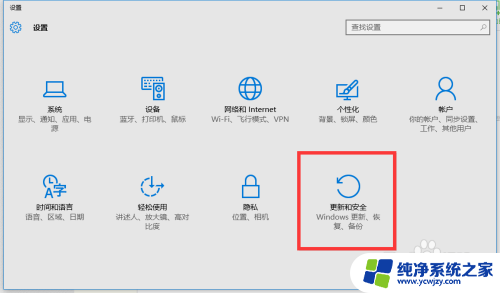
3.待进入“更新和安全”界面后,切换到“备份”选项卡。点击“转到‘备份和还原(Windows7)”按钮,
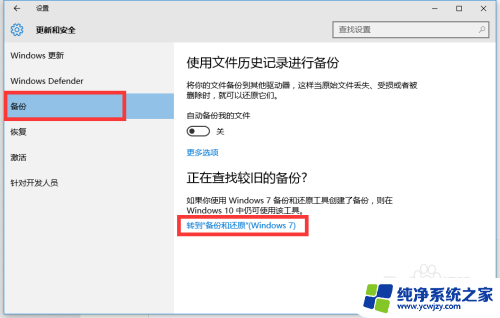
4.从打开的新窗口中,点击“备份”栏目中的“设置备份”按钮。
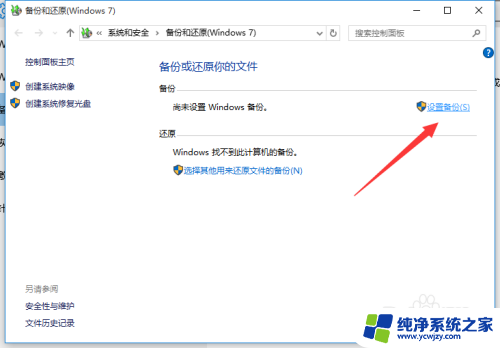
5.此时将打开“设置备份”窗口,在此选择“保存备份的位置”。建议将备份文件保存到外部存储设备中。选择要备份文件的磁盘,点击“下一步”按钮。
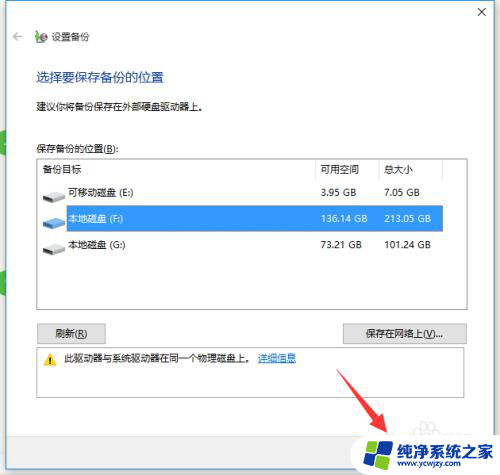
6.接下来显示“备份的内容”选择界面,在此按默认选择(“请Windows选择(推荐)”)项。点击“下一步”按钮。
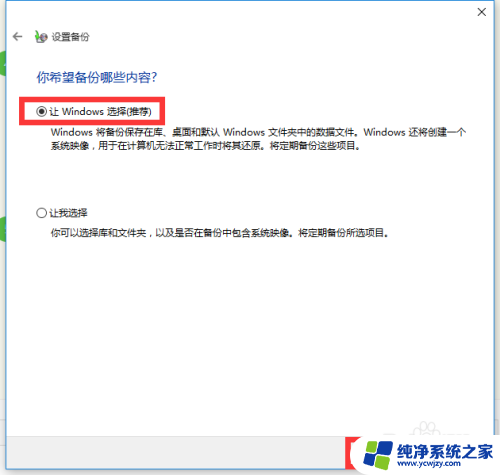
7.最后再确认一下所设备的备份选项,正确无误后点击“保存设置并进行备份”按钮。
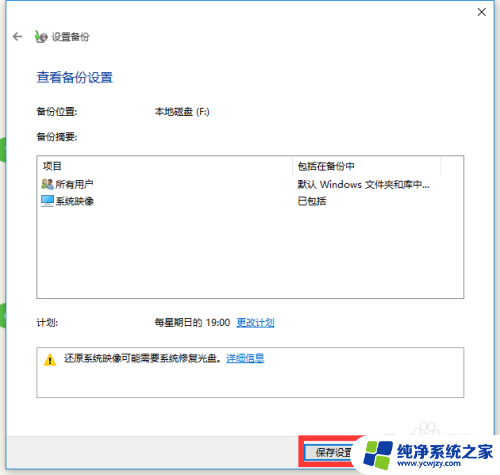
8.此时将自动返回“备份和还原”界面,同时进入“系统备份”操作。整个过程大约需要一定的时间,在此耐心等待整个备份操作的完成。
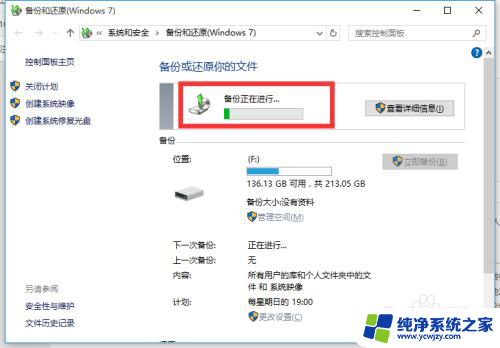
以上就是win10如何还原备份系统的全部内容,如果你也遇到了同样的情况,可以参照以上方法来处理,希望这些方法能对你有所帮助。