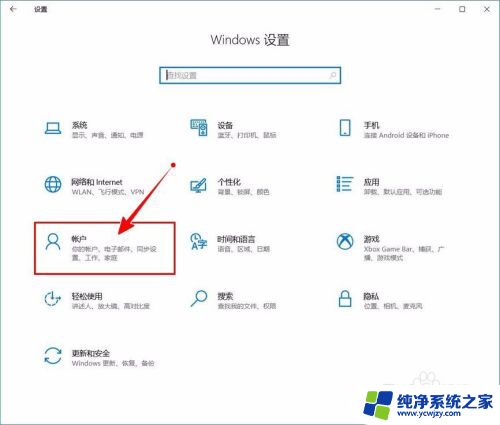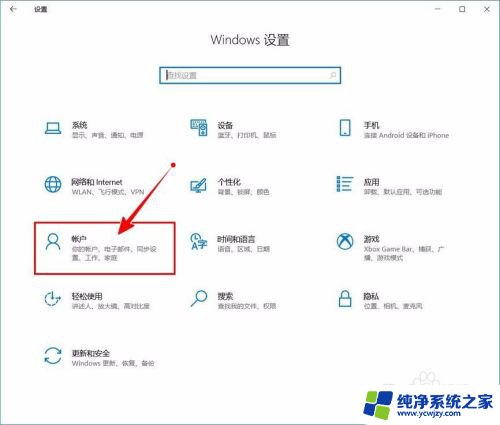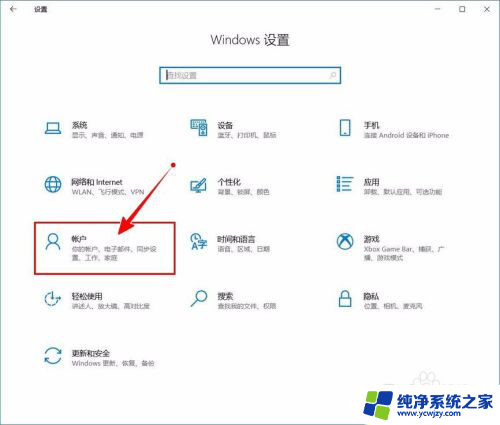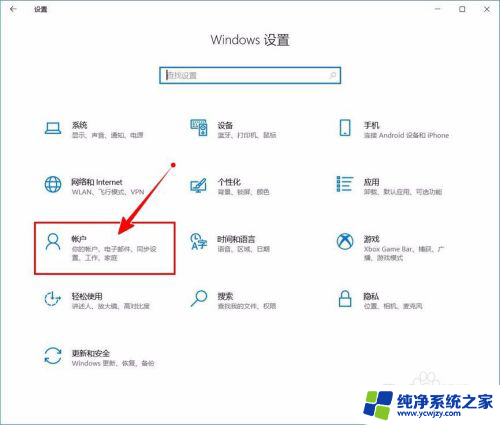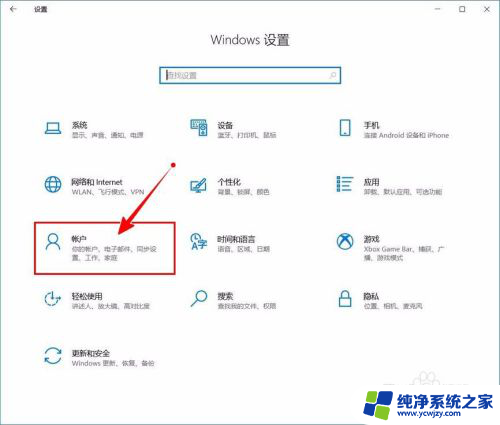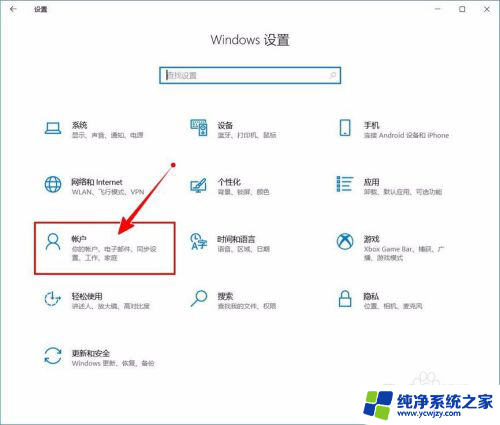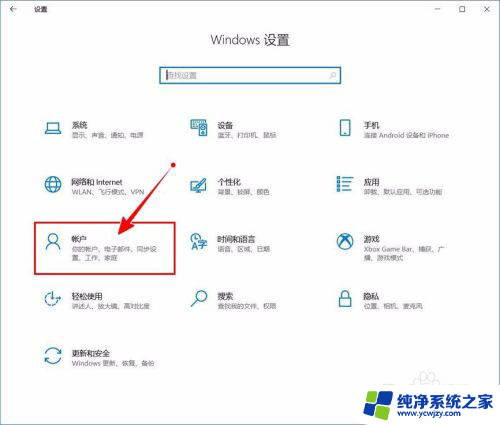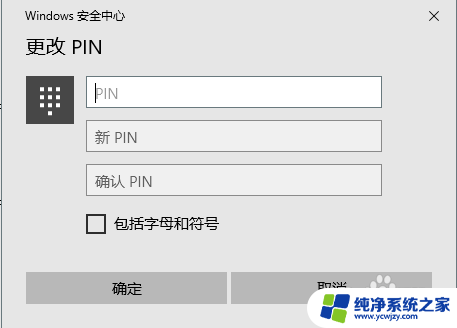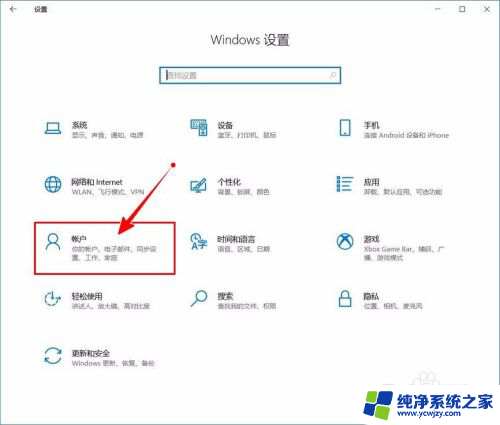如何删除电脑pin密码 如何关闭Windows 10开机PIN码
更新时间:2023-09-18 11:04:36作者:yang
如何删除电脑pin密码,在如今的数字化时代,电脑已经成为我们生活中必不可少的工具之一,为了保护个人隐私和数据安全,很多人会在电脑上设置PIN码来进行登录验证。有时候我们可能会忘记自己设置的PIN码,或者希望关闭PIN码登录功能。如何删除电脑上的PIN密码,以及如何关闭Windows 10开机PIN码呢?本文将为您详细介绍这两个操作的方法,帮助您解决相关问题。无论是忘记密码还是想要改变登录方式,这些技巧都将为您提供便利和灵活性。让我们一起来探索吧!
步骤如下:
1.进入“Windows设置”,选择【账户】。
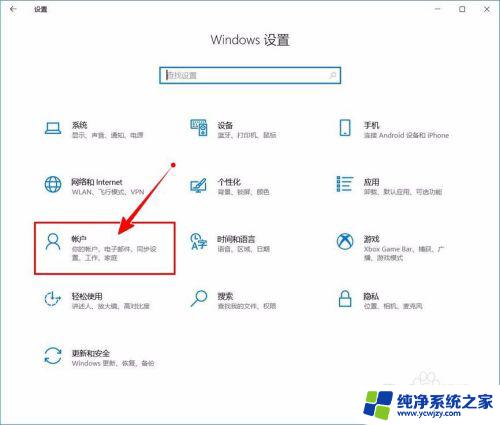
2.切换到【登录选项】设置。
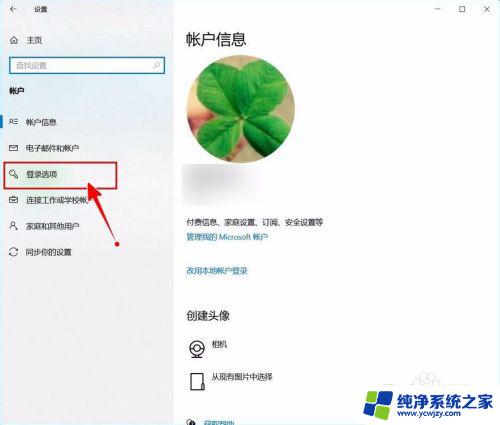
3.需要先删除PIN码。
点击PIN码选项。
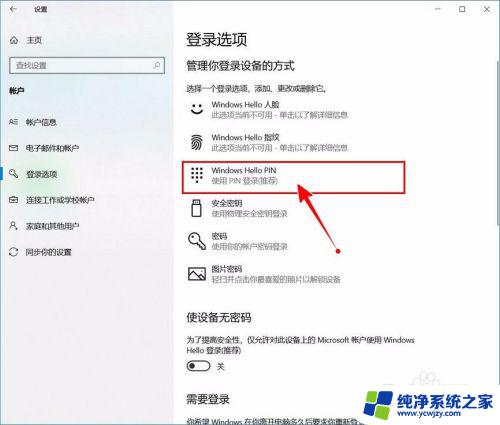
4.点击选择【删除】按钮。
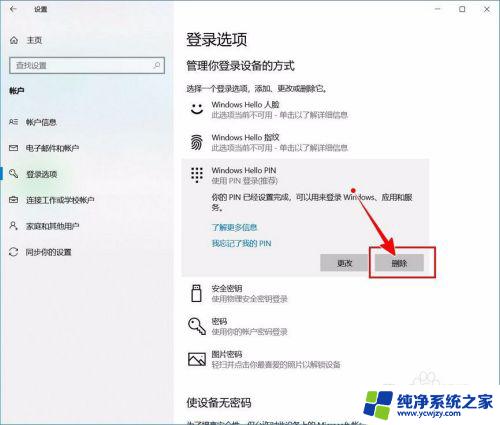
5.再次点击【删除】进行确认。
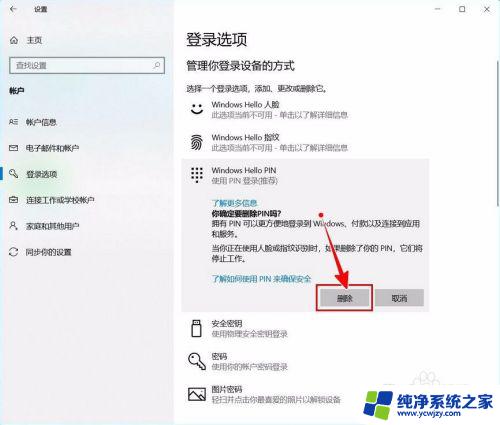
6.验证当前账户的账户密码(非PIN码)。
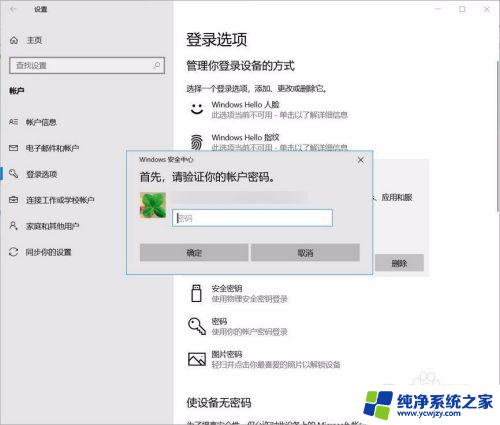
7.最后将“使设备无密码”设置为开启状态即可。
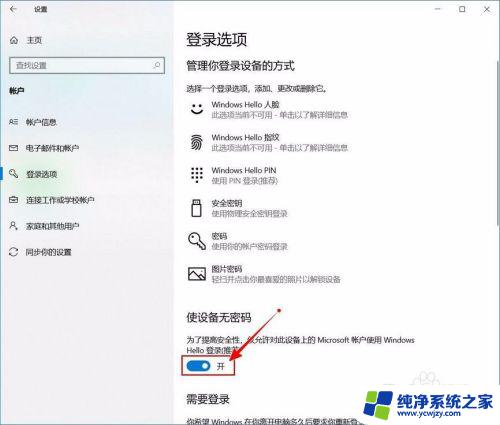
以上是如何删除电脑PIN密码的方法,如果您遇到了这种情况,可以按照本文提供的方法来解决,希望这些方法能够帮助到您。