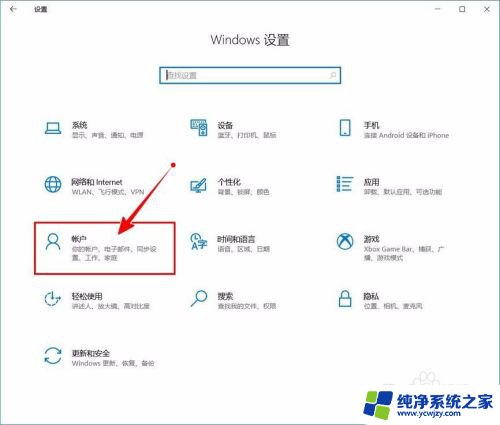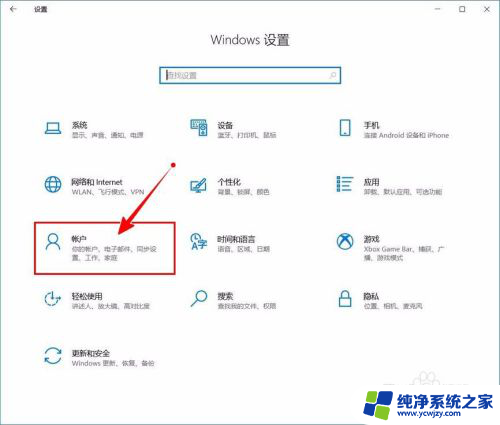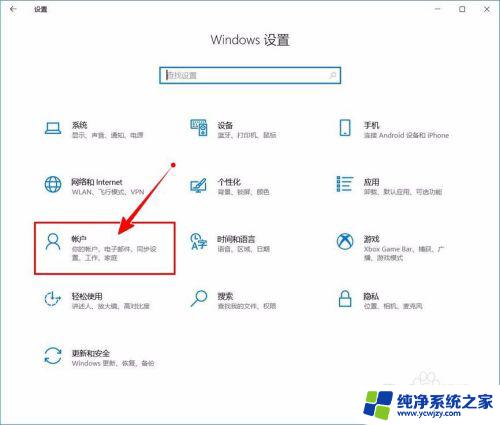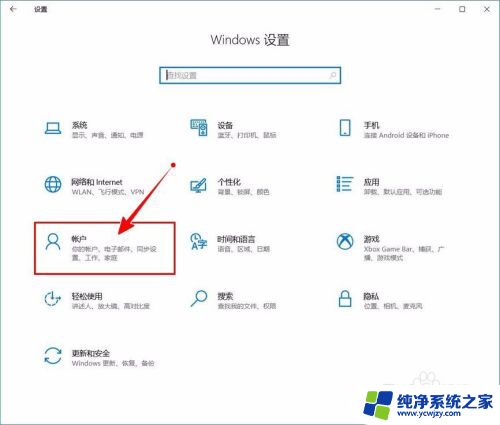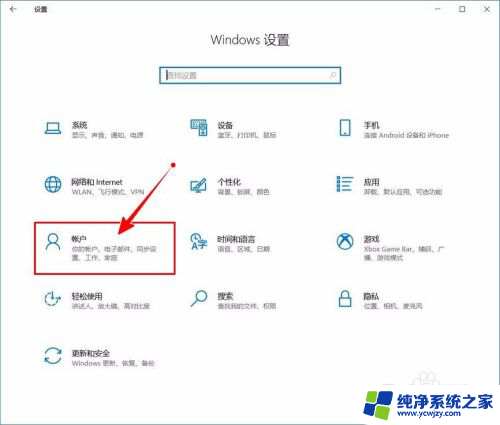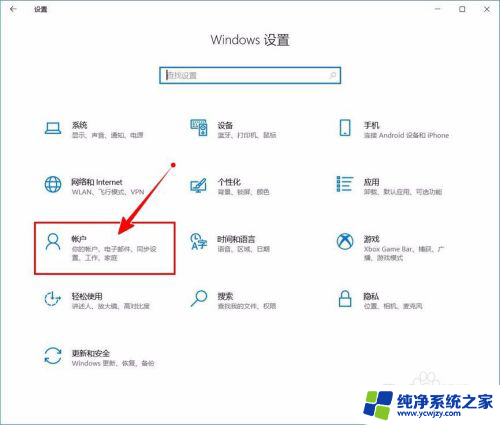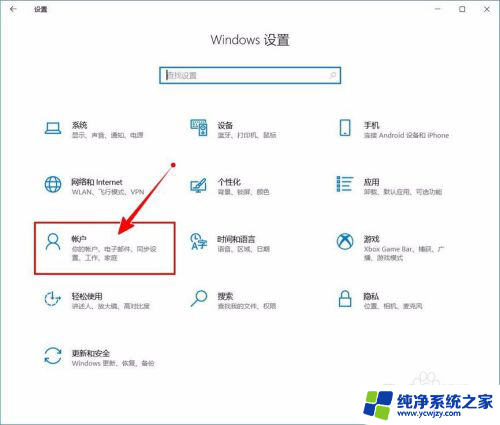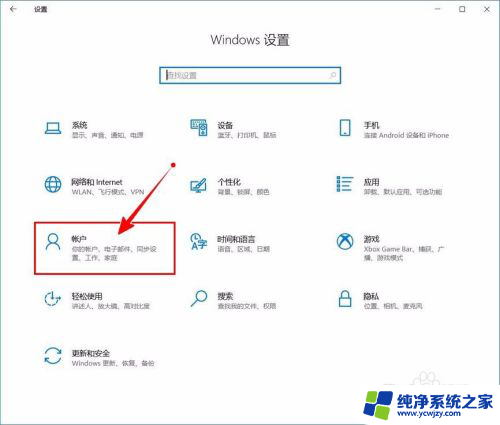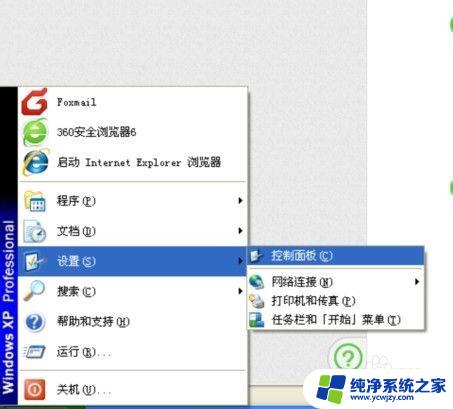电脑pin码如何取消 如何关闭Windows 10开机PIN码
更新时间:2023-12-27 11:08:42作者:yang
在如今的数字化时代,电脑已经成为了人们生活中不可或缺的工具,为了保护个人隐私和数据安全,许多人在使用电脑时都会设置PIN码来作为登录凭证。随着时间的推移,有些人可能会觉得PIN码的输入过程繁琐,想要取消或关闭这一功能。特别是对于Windows 10系统的用户来说,他们可能会想知道如何取消或关闭开机PIN码。在本文中我们将探讨如何轻松地取消或关闭Windows 10开机PIN码,以提高电脑使用的便利性和效率。
方法如下:
1.进入“Windows设置”,选择【账户】。
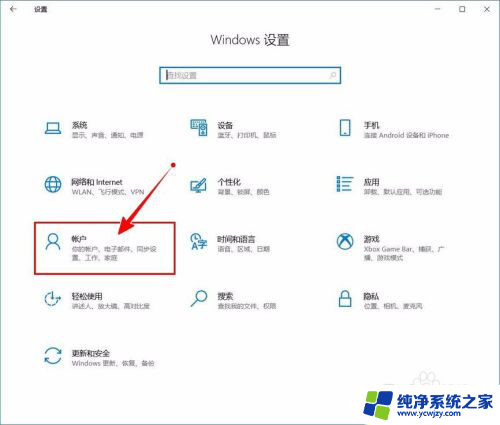
2.切换到【登录选项】设置。
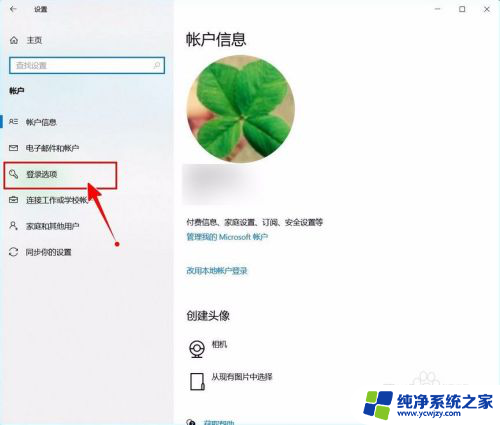
3.需要先删除PIN码。
点击PIN码选项。
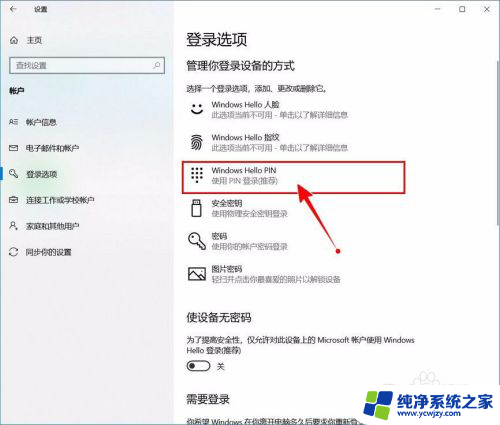
4.点击选择【删除】按钮。
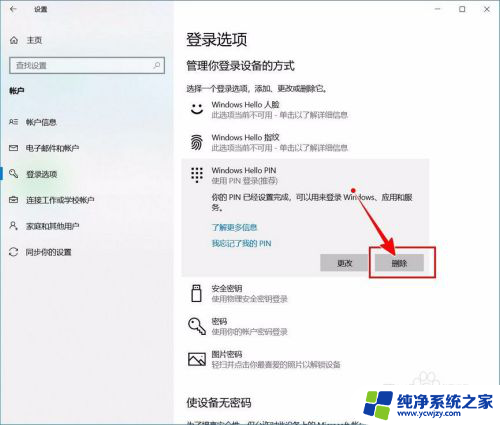
5.再次点击【删除】进行确认。
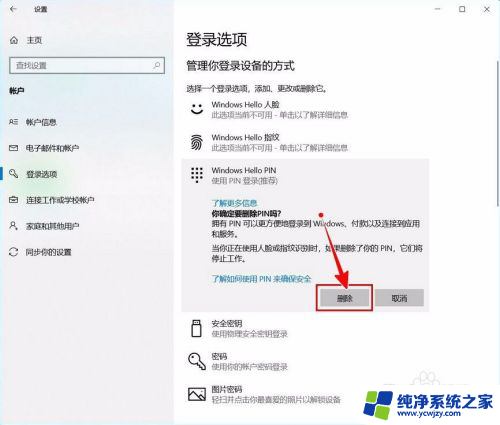
6.验证当前账户的账户密码(非PIN码)。
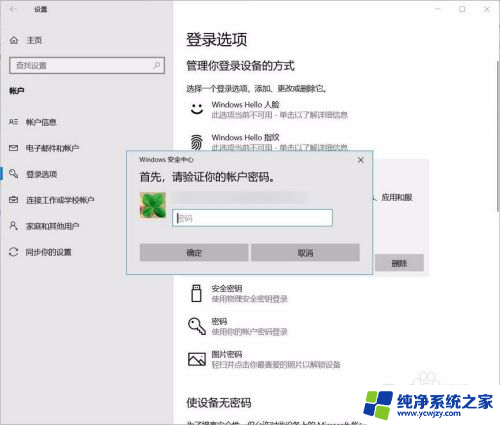
7.最后将“使设备无密码”设置为开启状态即可。
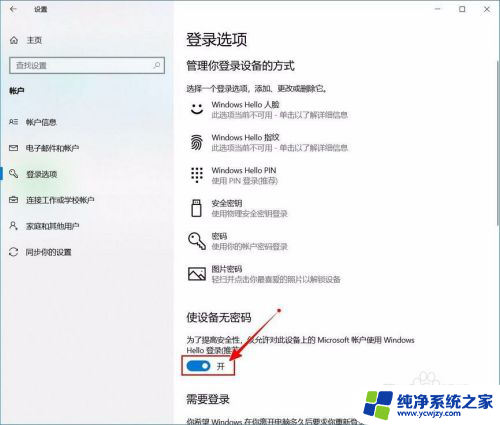
以上就是如何取消电脑的PIN码的全部内容,还有不清楚的用户可以参考以上步骤进行操作,希望能对大家有所帮助。