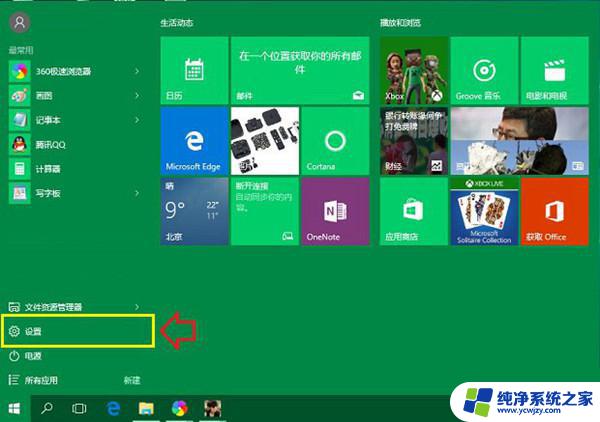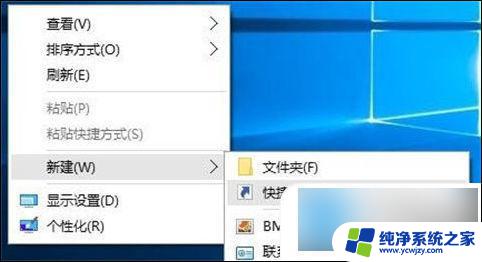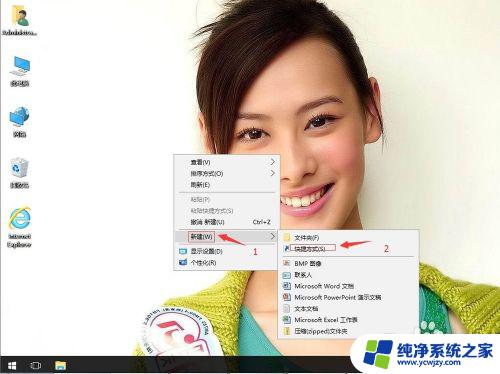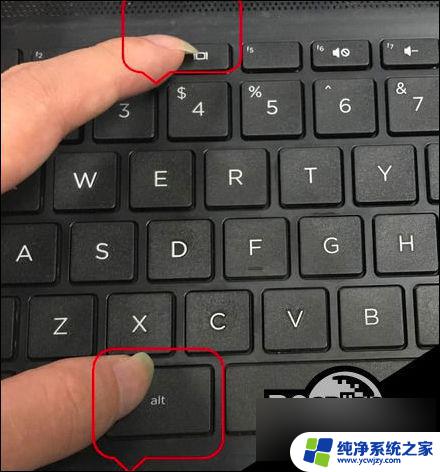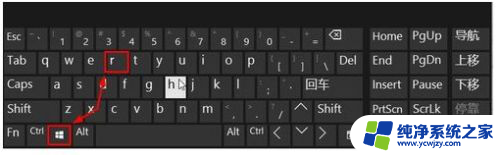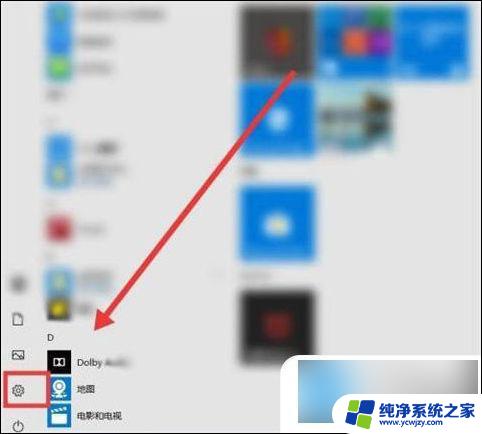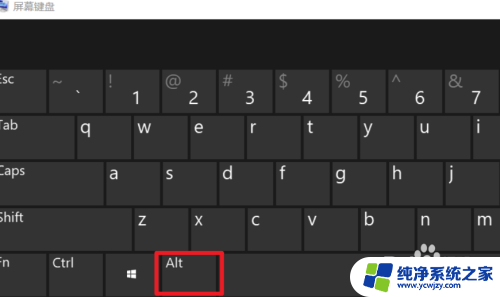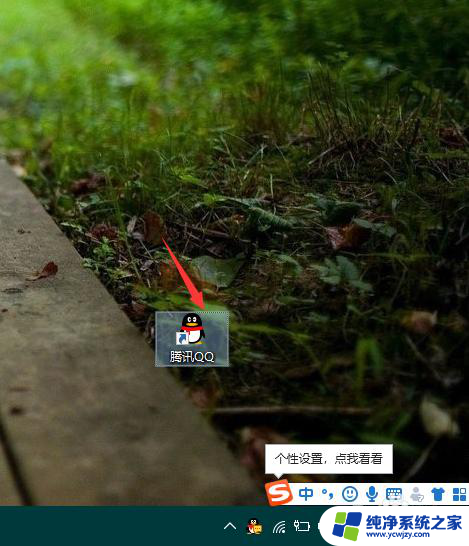win10系统一键静音快捷键
在日常使用电脑时,有时候会突然遇到需要静音的情况,这时候如果能够快速找到静音的方法就显得尤为重要,在win10系统中,有一款非常便捷的一键静音快捷键,可以帮助用户快速实现静音操作。通过设置这个快捷键,用户可以在任何时候快速将电脑静音,让自己的工作或学习环境更加安静舒适。
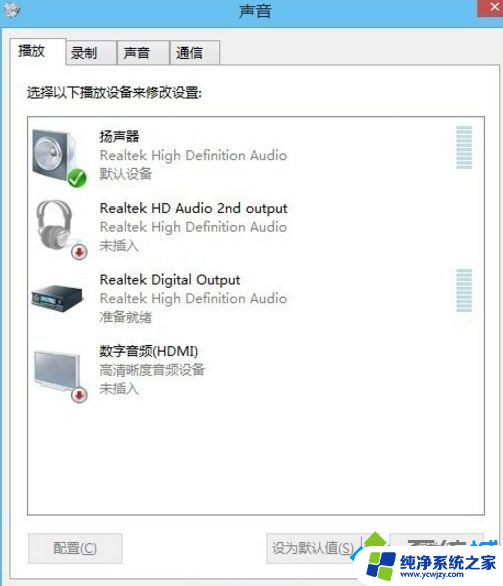
办法/步骤
1、网友是台式机,又是组装机器。无品牌机的静音快捷键,又是win10操作系统,即便是设置了mmsys.cpl快捷方式,也不能一键静音(设置对话框中无快捷键提示);

2、右键打开桌面→新建→文本文档;
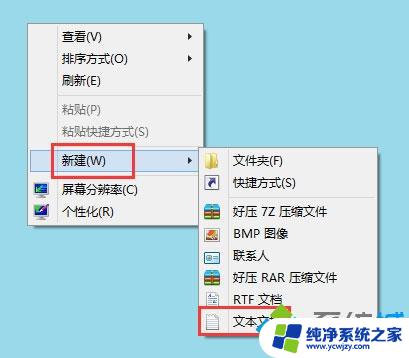
3、将一下这段批解决命令复制一下,黏贴到文本文档中去,并保存为静音.bat:
@echo off
(echo set wshshell = wscript.Createobject^(“wscript.shell”^)
echo wshshell.sendkeys “…”)》JingYin.VBs
JingYin.VBs&del /f /q JingYin.VBs
exit
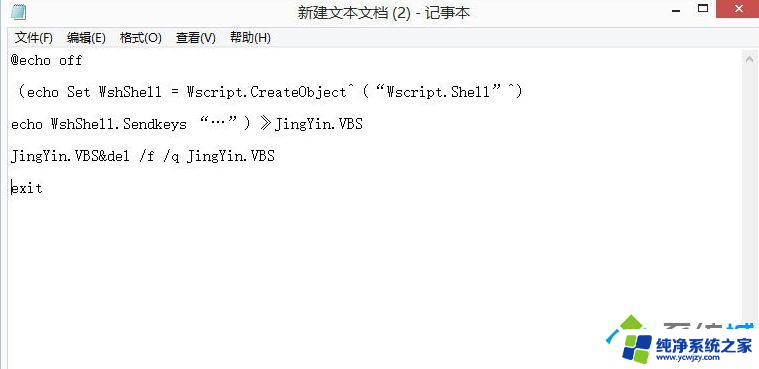
4、至此,双击这个静音.bat批解决文件就能静音,再打开又能有声音。但还不能实现一键静音的效果,需要设置:使用鼠标右键在桌面上打开出菜单→新建→快捷方式→浏览→找到桌面上这个静音.bat批解决文件→下一步;
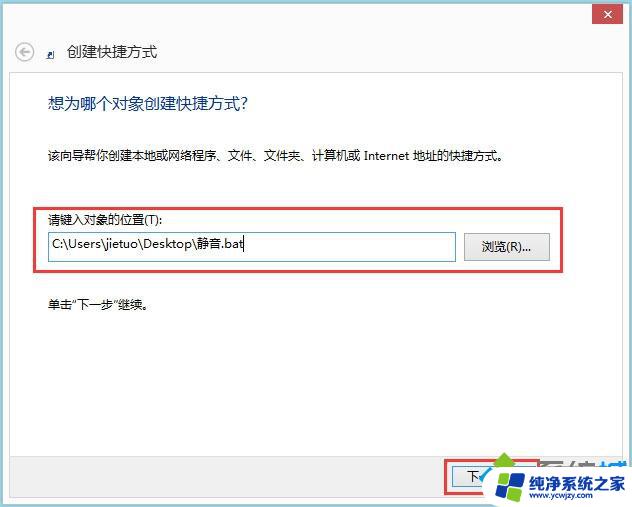
5、重命名快捷方式,打开完成;
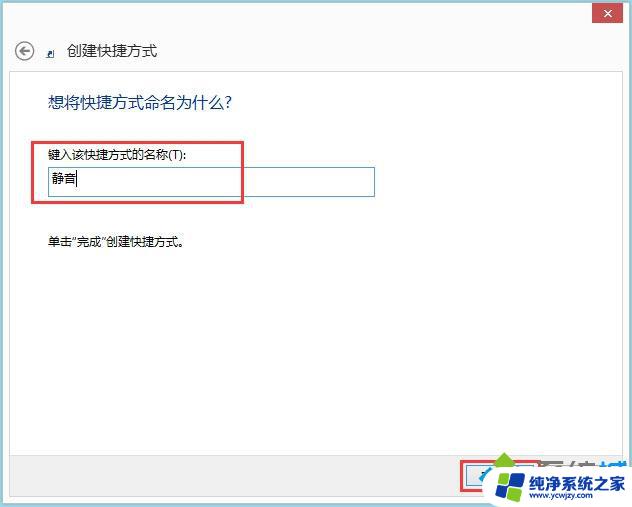
6、然后再使用鼠标右键打开快捷键图片→快捷键→鼠标打开一下右边设置框,点选F1键→确定设置完毕;
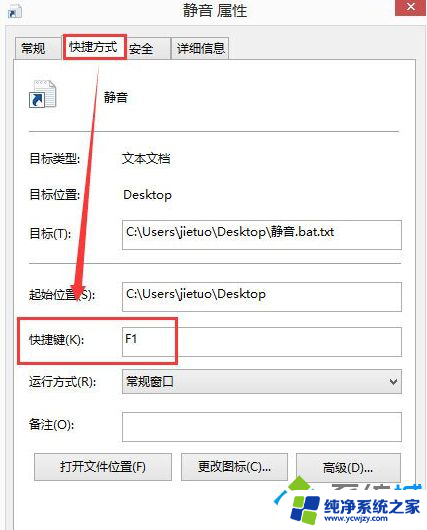
7、试试看吧,按一下F1快捷键,系统就会被静音,再按一下F1快捷键,就会有声音,这样就实现了一键静音的目标了;
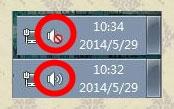
8、是不设置F1键,网友可以自行决定。比如按一下F1键有借助跳出,可以使用其它的FX功能键。但不建议使用以下几个键:F3(搜索)、F5(刷新)、F11(浏览器全屏)F12(浏览器)。
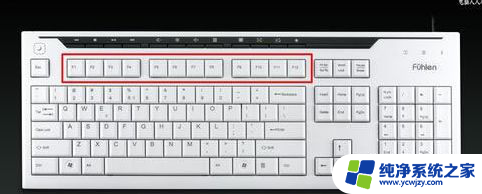
按照以上办法进行操作,轻轻松松的为win10电脑设置好静音快捷键了,以后电脑要静音直接按快捷键即可。
以上就是win10系统一键静音快捷键的全部内容,还有不熟悉的用户可以按照小编的方法来操作哦,希望能够帮助到大家。