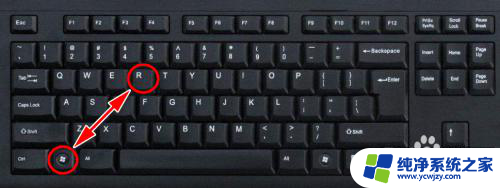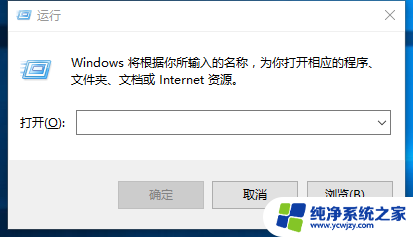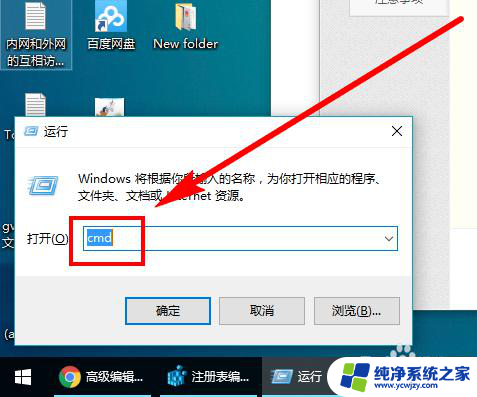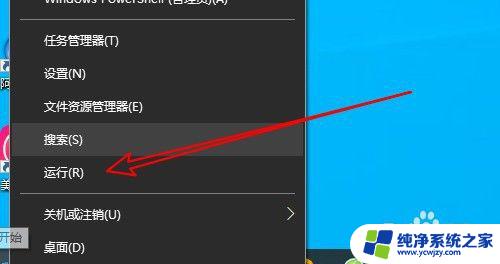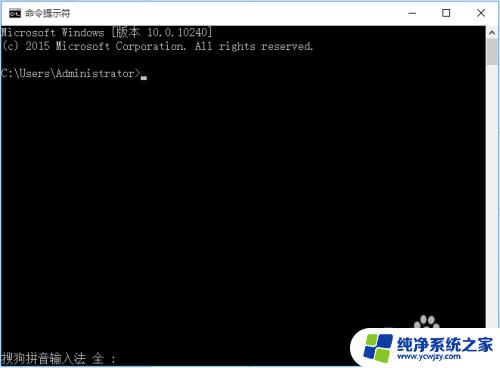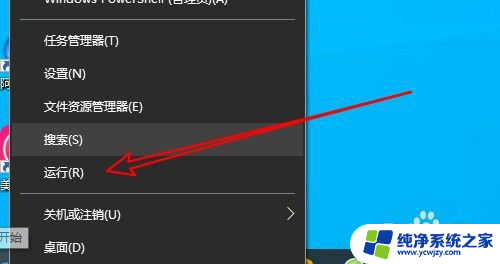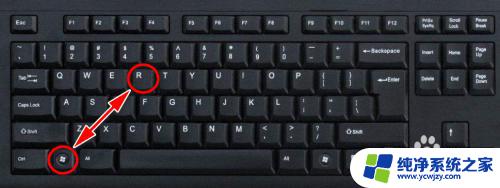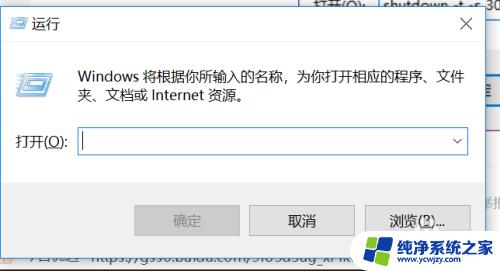电脑怎么设置使用时间然后自动关机 win10电脑定时关机教程
随着科技的不断发展,电脑已经成为我们日常生活中不可或缺的一部分,长时间使用电脑也会对我们的身体和眼睛造成一定的伤害。为了保护我们的健康,并且有效管理电脑的使用时间,Win10操作系统提供了定时关机功能。通过简单的设置,我们可以让电脑在预定的时间自动关机,为我们的生活带来便利和安全。接下来我将为大家介绍如何设置电脑的使用时间并实现自动关机的方法。
步骤如下:
1.打开电脑后,进入到电脑桌面,然后直接按下键盘上的“windows徽标键+R”组合键,打开电脑的“运行”命令。
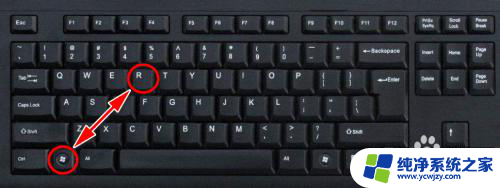
2.打开电脑的“运行”命令弹窗之后,我们在弹窗的“打开”后面的编辑框内输入如下命令:shutdown -s -t 3600。
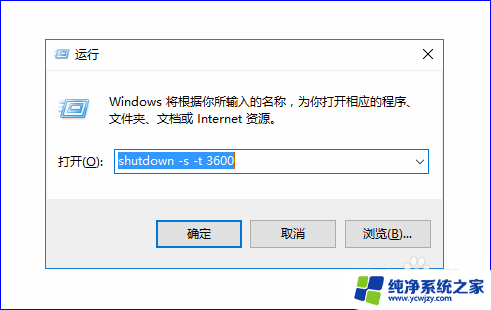
3.关于shutdown -s -t 3600这个命令的含义如下:shutdown -s表示关机,而加上-t则表示关机倒计时。也就是shutdown -s -t是表示电脑关机倒计时的意思,而最后面的数字,则表示倒计时的时间,单位为秒。也就是电脑将在3600秒后自动关机。

4.知道了命令的含义之后,我们如果想要电脑自动关机的话。只需要输入这串关机的运行命令即可完成关机,输入完成之后,点击“确定”按钮,电脑就会弹出提示框告诉我们关机信息。
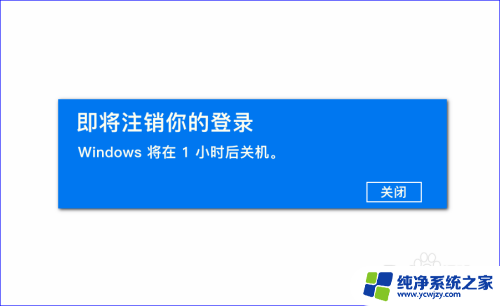
5.所以,如果我们想要定时关机,只要计算好时间,然后将倒计时的时间设置好,电脑到设定时间就会自动关机了。当然,如果中途我们又不想自动关机或者定时关机了,我们可以再次打开“运行”命令,输入如下字符:shutdown -a。
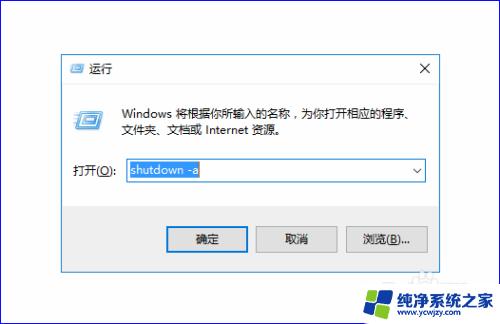
6.输入完成之后,电脑就会提示“计划的关闭已取消”的信息提示弹窗。表示我们已经取消自动倒计时关机了,电脑也就不会自动关机了。

以上就是电脑怎么设置使用时间然后自动关机的全部内容,还有不清楚的用户可以参考以上步骤进行操作,希望能够对大家有所帮助。