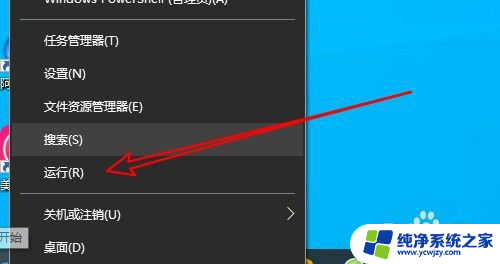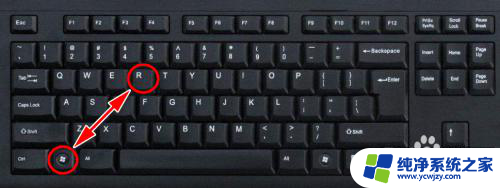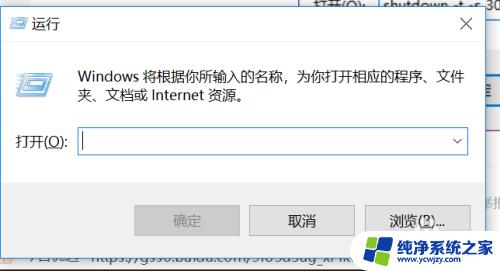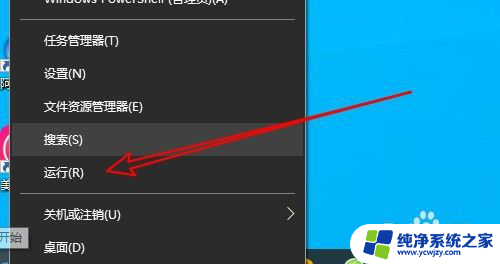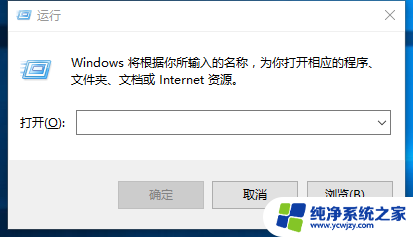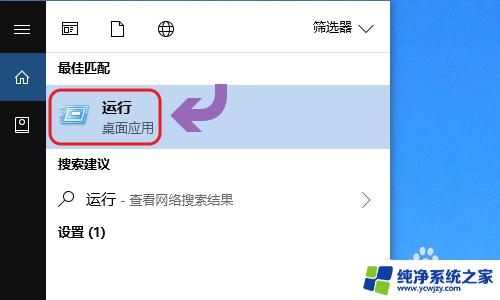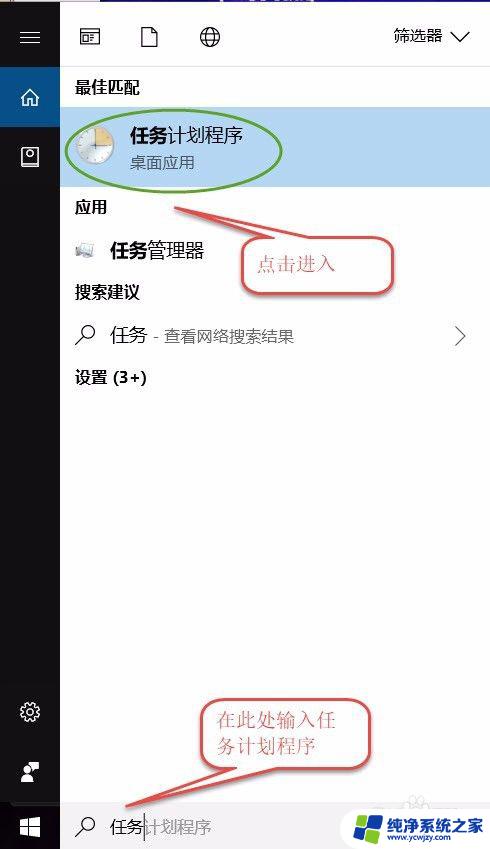win10定时自动关机 win10定时关机设置方法
现代人的生活节奏越来越快,工作、学习、娱乐等各种任务交织在一起,经常会忘记关机,长时间使用电脑对于我们的健康和电脑本身都是一种负担。为了解决这个问题,我们可以利用Win10系统提供的定时关机功能,让电脑在预设的时间自动关机,既能保护我们的健康,又能延长电脑的使用寿命。本文将介绍Win10定时自动关机的设置方法,帮助大家更好地管理电脑使用时间,提高工作和学习效率。
具体步骤:
1.在Windows10系统桌面,右键点击屏幕左下角的开始按钮,在弹出菜单中选择”运行“的菜单项。
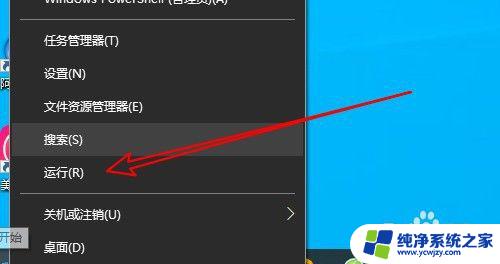
2.接着在打开的Windows10的运行窗口中输入命令cmd后点击确定按钮。
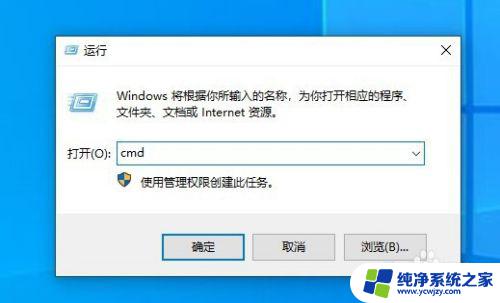
3.然后在打开的CMD命令提示符窗口中输入以下命令:shutdown -s -t 7200,按下回车运行该命令。
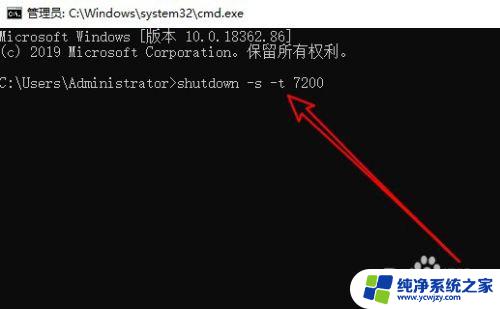
4.这时在Windows10系统右下角就会弹出自动关机的提示窗口了。
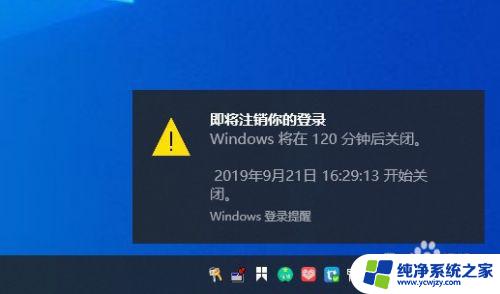
5.如果想要取消Windows10系统的自动关机 ,只需要输入命令shutdown -a,然后按下回车键运行该命令。
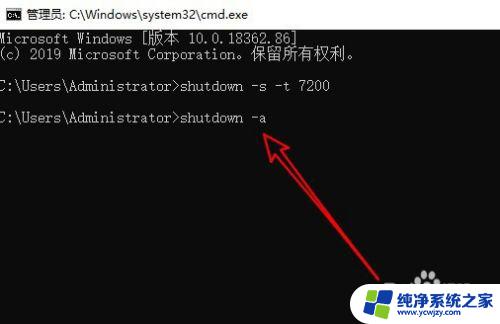
6.这时会在右下角显示出计划被取消的提示信息了。
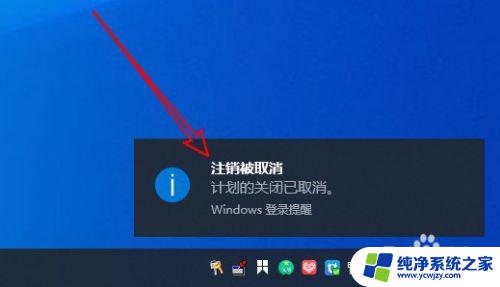
7.总结:
1、首先打开Windows10的命令提示符窗口
2、然后在窗口中输入命令shutdows后回车
3、这时就可以在指定的时间里自动关机了

以上便是win10定时自动关机的全部内容,若有遇到同样问题的用户,可参考本文中介绍的步骤进行修复,希望对大家有所帮助。