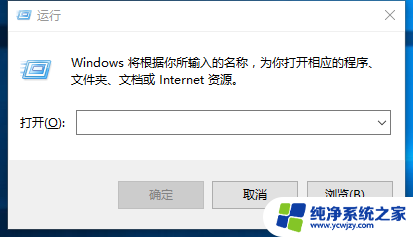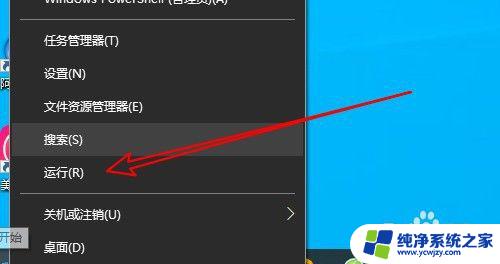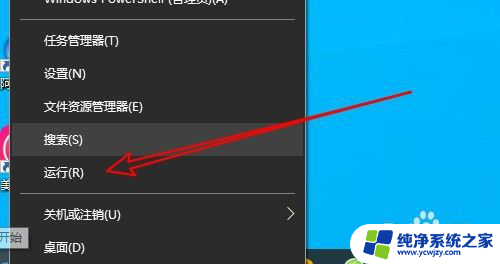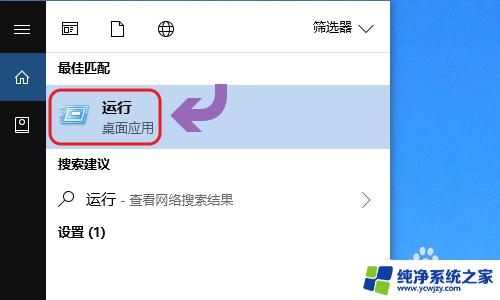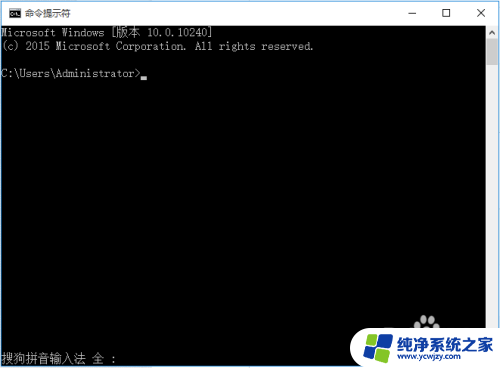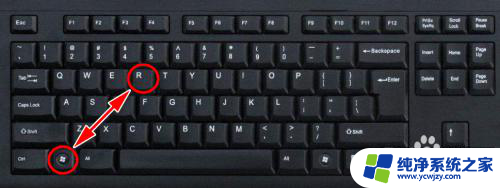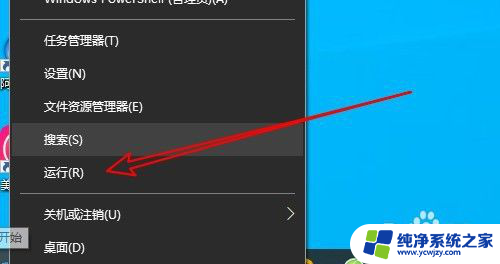定时电脑关机 win10定时关机设置方法
在现代社会中电脑已成为我们生活中不可或缺的一部分,随着人们对电脑的需求越来越高,定时关机功能也变得越发重要。特别是在使用Windows 10操作系统的情况下,定时关机功能的设置更加便利。通过简单的设置,我们可以轻松地安排电脑在特定的时间自动关机,从而有效节省能源并提高电脑的使用寿命。本文将为大家介绍Win10定时关机设置的方法,让我们一起来了解吧!
操作方法:
1.在Windows10系统桌面,右键点击屏幕左下角的开始按钮,在弹出菜单中选择”运行“的菜单项。
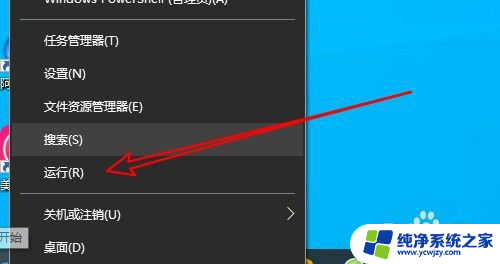
2.接着在打开的Windows10的运行窗口中输入命令cmd后点击确定按钮。
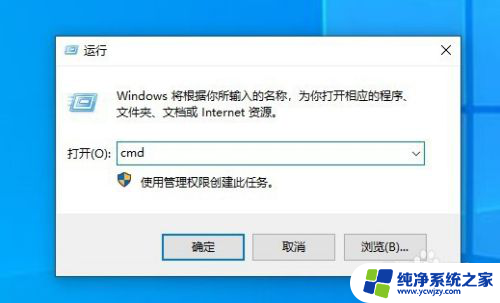
3.然后在打开的CMD命令提示符窗口中输入以下命令:shutdown -s -t 7200,按下回车运行该命令。
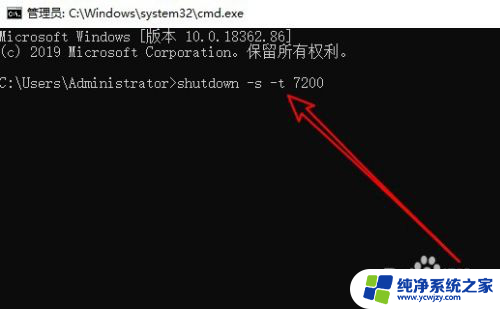
4.这时在Windows10系统右下角就会弹出自动关机的提示窗口了。
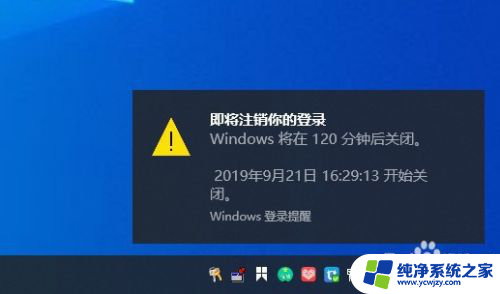
5.如果想要取消Windows10系统的自动关机 ,只需要输入命令shutdown -a,然后按下回车键运行该命令。
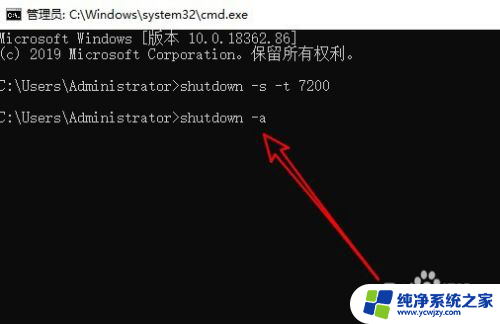
6.这时会在右下角显示出计划被取消的提示信息了。
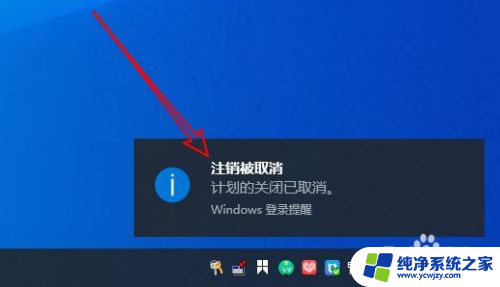
7.总结:
1、首先打开Windows10的命令提示符窗口
2、然后在窗口中输入命令shutdows后回车
3、这时就可以在指定的时间里自动关机了

以上就是关于定时电脑关机的全部内容,如果您遇到相同情况,您可以按照小编提供的方法来解决。