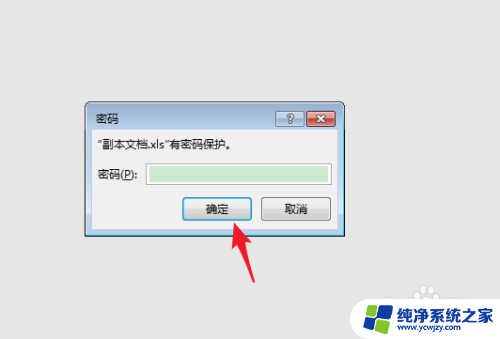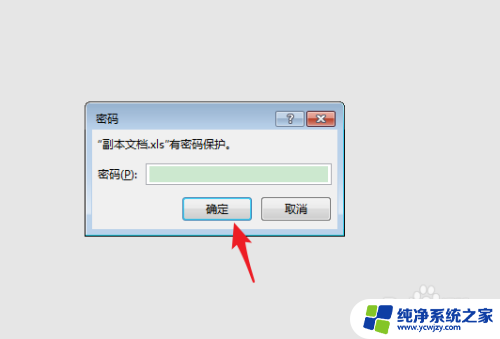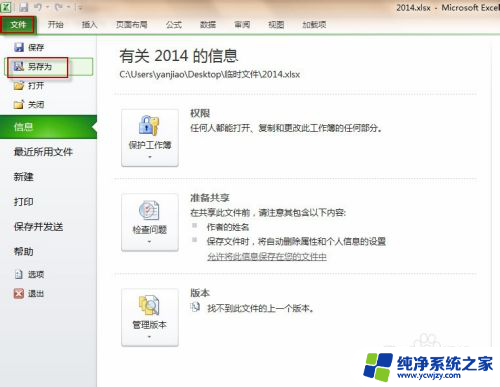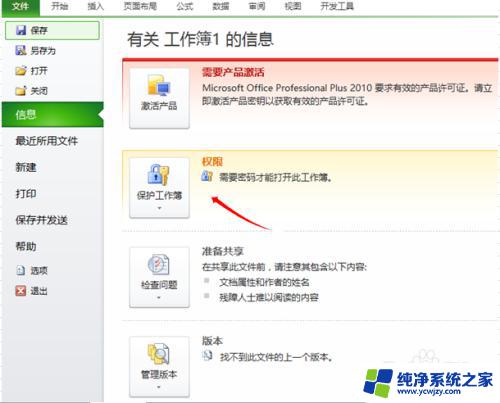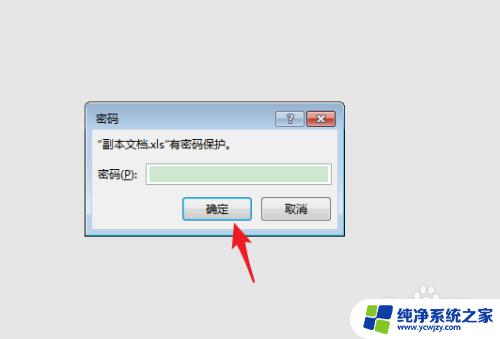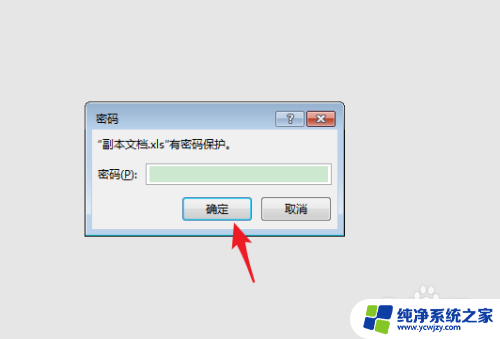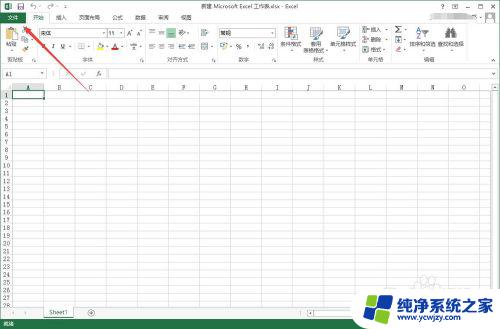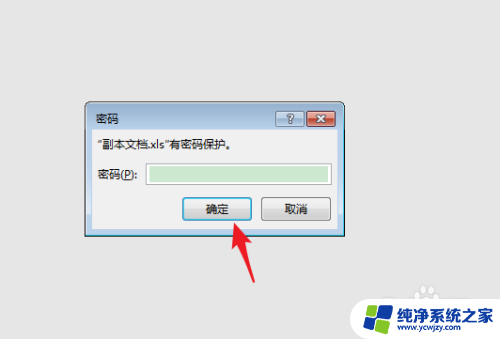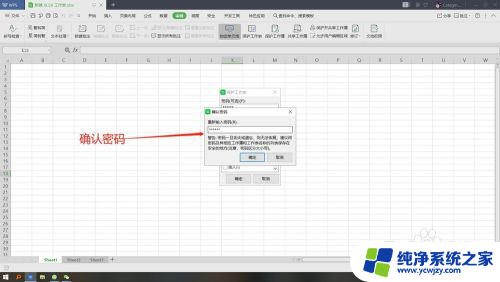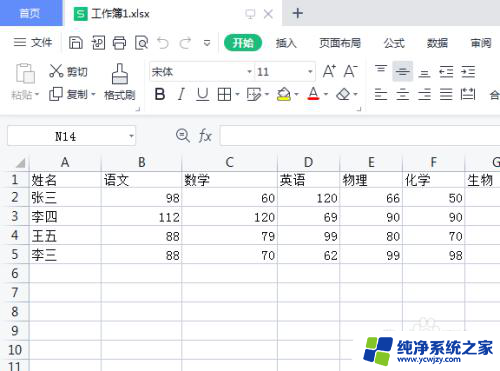怎么设置excel表格密码 Excel表格密码设置步骤
在现代工作中,我们经常会用到Excel表格来管理和处理数据,有时候我们可能需要保护这些数据的安全性,以防止他人未经授权地访问和修改。这时候设置Excel表格密码就成为了一个必要的步骤。Excel表格密码设置可以有效地保护我们的数据,确保只有授权人员才能打开和编辑表格。接下来让我们一起来了解一下如何设置Excel表格密码吧!
excel密码系列软件最新版本下载 1.30MBExcel密码工具箱立即下载
1.30MBExcel密码工具箱立即下载Excel表格加密第一步
首先打开你需要加密的Excel表格,打开之后找到文件选项。点击出现下拉框,找到另存为选项,点击工具选项,找到常规选项,点击进入操作界面(如下图)。
Excel表格加密第二步
接着就是重头戏了,设置密码。
需要设置的密码有两个,一个是打开excel文件的时候所需要的密码。一个是修改excel表中的数据所需要的密码,填写之后点击确定,会弹出一个再次确认密码框,再次输入密码即可,至此密码的添加已经完成。
Excel表格加密第三步
完成密码设置之后就来看看成果吧。
打开刚才加密过的文件,此时我们并不能直接进入文件,需要我们输入密码,输入刚才设置的密码即可,如果你也设置了修改数据密码,接着便会弹出输入修改密码对话框,可以输入密码进入;
也可以以只读模式进入,当然只读的话不能修改表数据。
设置excel表和工作簿密码第一步
首先自然是打开excel文件,找到要操作的数据表,点击工具选项,在下拉框中选择保护,然后点击保护工作表即可(具体的操作位置可以参看下图所示)。
设置excel表和工作簿密码第二步
然后便来到了保护加密操作界面,默认的选择项是选择锁定和未锁定单元格。即是对整个表进行保护操作,需要根据自己的情况选择需要加密的对象,然后填写密码点击确定即可完成保护数据表操作。
设置excel表和工作簿密码第三步
再次点击数据表中的表格进行数据输入的时候,会弹出来对话框,大概意思就是你所操作的表格被保护,取消保护才能进行操作。
如果你设置了取消保护的密码,那么取消保护的时候就需要输入你刚才设置的密码。保护表操作只会针对当前操作表,其他的表进行操作不受限制。
设置excel表和工作簿密码第四步
这样不但可以保护表,还可以保护工作簿。
跟保护表操作一样,只不过在它保护表的下面,具体位置不在截图,可以参看保护工作表。找到保护工作簿,点击进入,来到密码设置界面,其中有两个选择项,一个是结构,一个是窗口,根据情况进行选择。然后输入密码点击确定即可。
那么保护工作簿有什么用处呢,下面就来介绍下它的用处。
首先来看没有进行工作簿保护的情况,如下图所示。
再来看保护了工作簿之后又出现什么情况,如下图第二个图所示,细心的朋友相信都看出来了,被保护之后的工作簿不能进行工作表的创建,当然是否还有其他的区别有待自己去发现。
以上就是如何设置Excel表格密码的全部内容,如果您需要,您可以按照这些步骤进行操作,希望对您有所帮助。