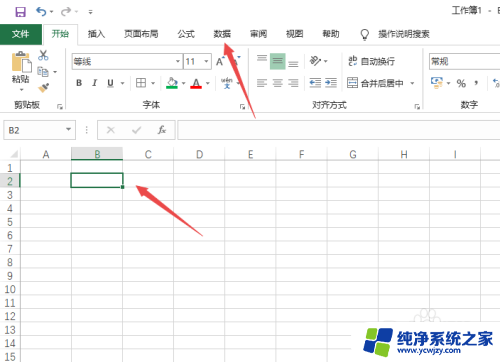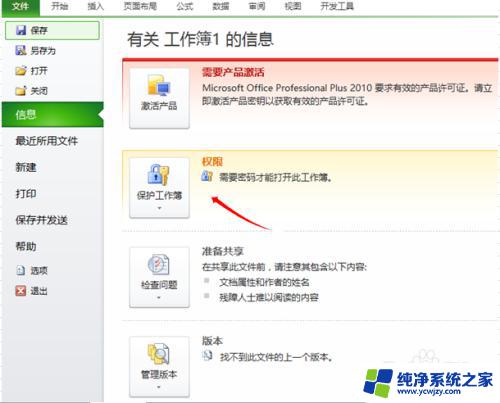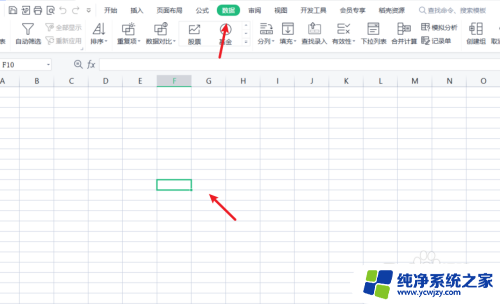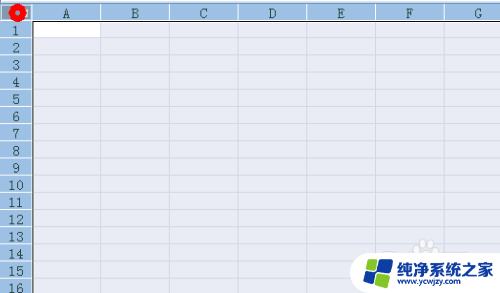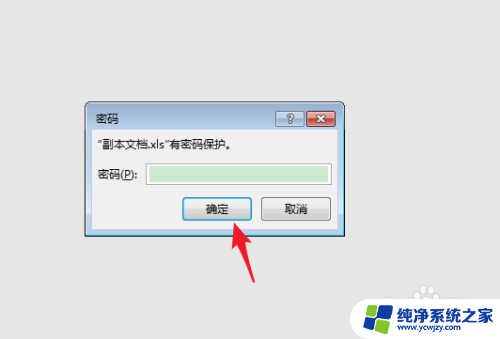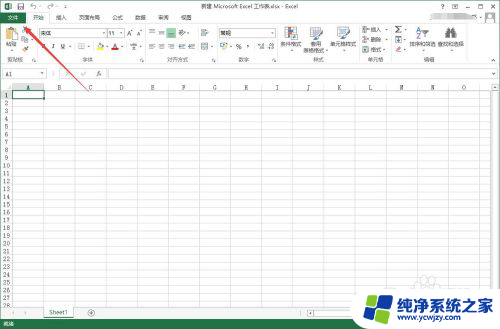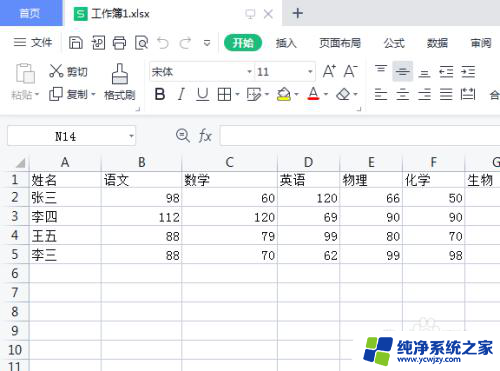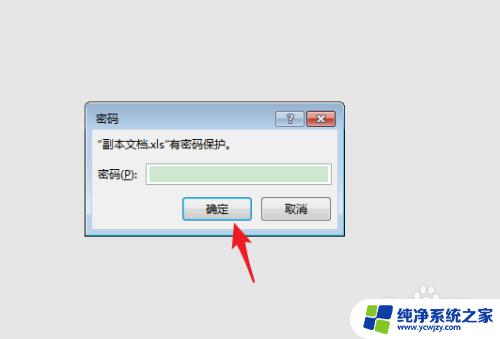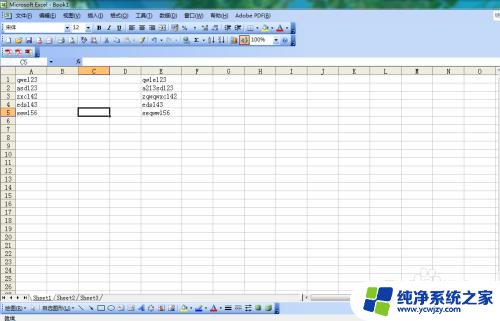excel表格文档加密怎么设置 Excel怎么加密单元格
excel表格文档加密怎么设置,在现代社会中电子文档的使用已经成为了我们工作和生活中不可或缺的一部分,而Excel表格作为一种常用的电子文档工具,其在各行各业中被广泛应用。随着信息安全问题的日益严重,我们也迫切需要保护这些重要的Excel表格文档,以免遭到未经授权的访问、篡改或泄露。Excel表格文档如何进行加密设置呢?如何有效地加密单元格,以确保文档的安全性?本文将为您详细介绍Excel表格文档加密的设置方法,并指导您如何正确加密单元格,保护您的重要数据。
步骤如下:
1.首先,打开我们要加密的excel文件,打开后点击左上角的“文件”,可以对excel文档进行管理,如图所示。
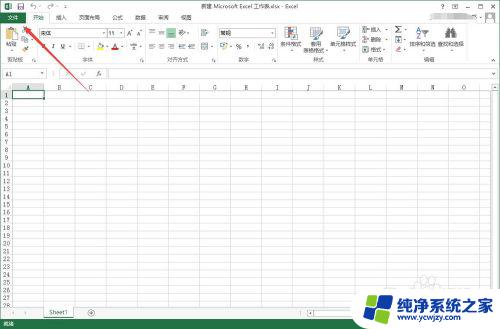
2.进入文件管理功能之后,可以看到信息一栏中“保护工作簿”的选项,点击该选项,如图所示。
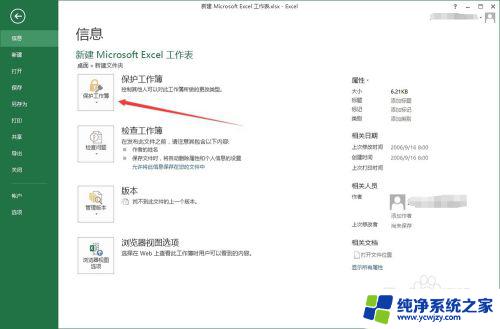
3.点击保护工作簿之后,会出现一个下拉菜单。可以看到里面有一个“用密码进行加密”的选项,点击该选项即可, 如图所示。
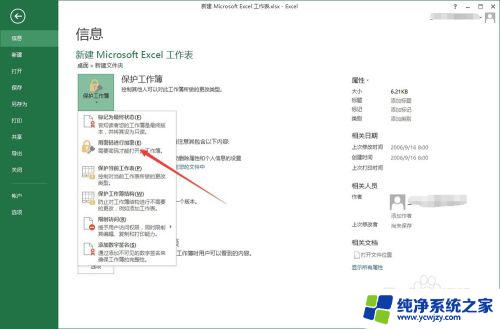
4.点击加密后,就会出一个加密框。让你设置密码,但是要注意的是,如果丢失或忘记密码,则无法将其恢复,所以要把密码放到一个安全的位置,以防忘记,如图所示。
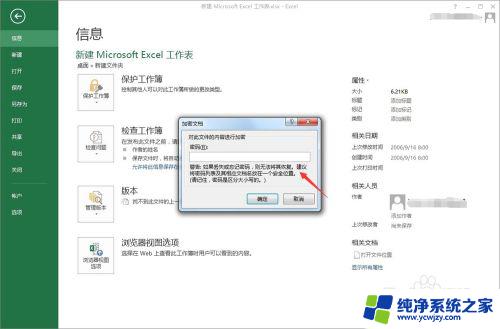
5.输入密码之后,会有一次确认密码的过程。再次正确输入密码即可,然后关闭密码设置框,可以看到此时保护工作簿下面已经变为需要密码才能打开此工作簿,如图所示。
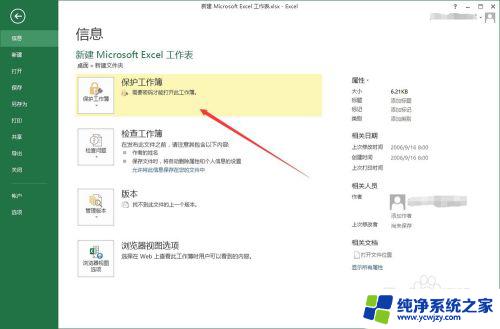
6.关闭excel重新打开,可以看到,此时会有提示该文档有密码保护,需要输入密码才能打开文档,如图所示。
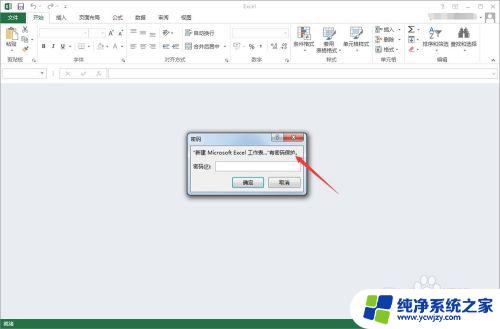
7.正确输入密码之后,可以看到文档已经成功打开了,如图所示。
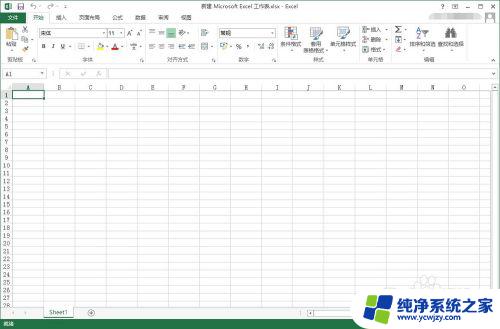
8.以上就是excel文档加密过程的介绍,希望可以帮到大家。
以上就是关于如何设置 Excel 表格文档加密的全部内容,如果您需要的话,可以按照本文提供的步骤进行操作,希望对您有所帮助。