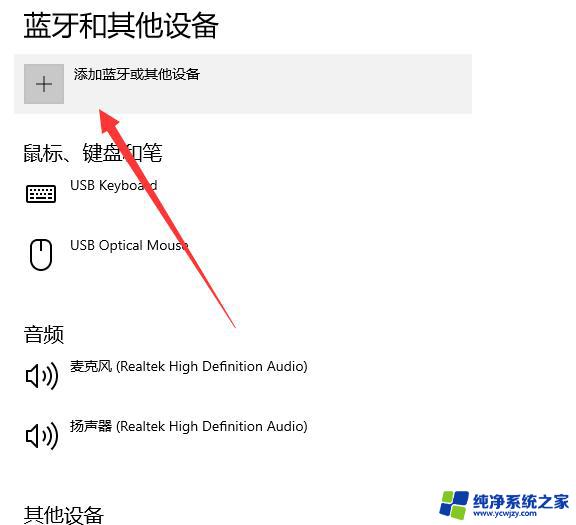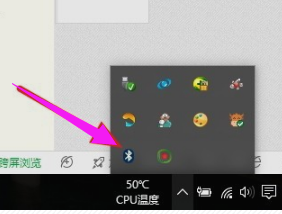有线鼠标怎么连接在笔记本电脑上 笔记本鼠标插口位置图解
在日常使用笔记本电脑的过程中,我们经常会遇到需要连接有线鼠标的情况,而正确地连接有线鼠标是使用它的前提条件之一。针对初次使用有线鼠标的用户,可能会对如何正确连接有线鼠标到笔记本电脑上感到困惑。为了解决这一问题,下面将介绍有线鼠标连接在笔记本电脑上的方法以及笔记本鼠标插口位置的图解。
具体方法:
1.第一,找到笔记本电脑的USB接口。
现在的鼠标线接口一般都是USB接口的,我们要找到我们笔记本电脑的USB接口。

2.第二,USB接口是长方形的。
我们的USB接口是长方形的,鼠标线接口也是USB类型的,连接上之后正好合适。

3.第三,如果是有线鼠标就可以把鼠标线插到USB接口了。
如果是有线鼠标,之间把鼠标线的插头插到笔记本电脑的USB接口就可以了。

4.第四,如果是无线鼠标,要把鼠标接收器插到笔记本电脑的USB接口端。
如果是无线鼠标,需要把鼠标接收器插到笔记本电脑的USB接口端。这样鼠标就可以放上电池使用了。


5.第五,一般插上鼠标之后笔记本会自动安装程序。
一般鼠标连接到电脑之后,笔记本会自动识别并自动安装所需要的程序。如果不能安装的话,我们需要把笔记本联网。

6.第六,如果鼠标底端指示灯显示红色的话,说明可以用了。
如果鼠标线或者鼠标接收器插到电脑USB接口之后,鼠标底端的指示灯会亮起了。这个时候,就可以使用鼠标了。

7.最后,我们的笔记本电脑USB接口在电脑的两侧都有。
一般在我们笔记本电脑的两侧都有USB接口,有的在后端,这需要我们耐心的去寻找。

以上是有关如何将有线鼠标连接到笔记本电脑的全部内容,如果有需要的用户可以按照小编的步骤进行操作,希望对大家有所帮助。