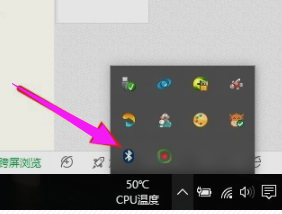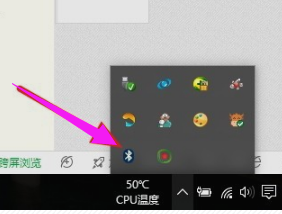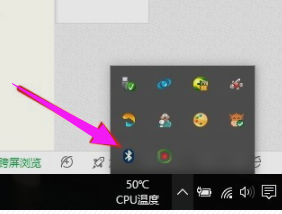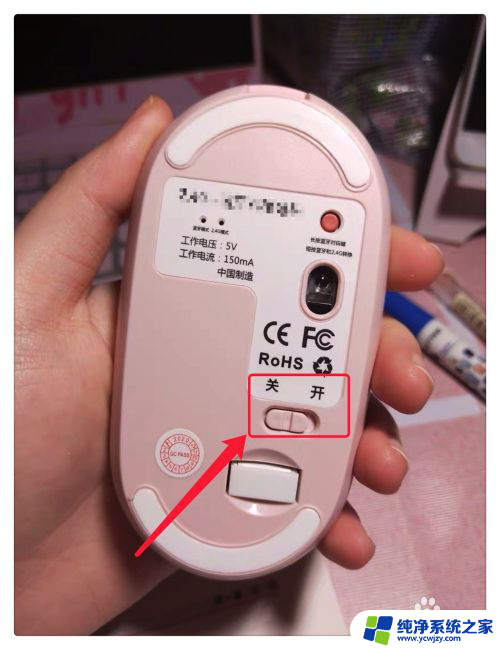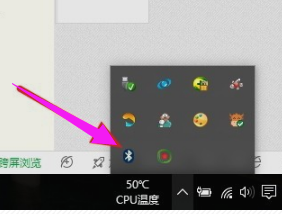笔记本怎样连接蓝牙鼠标 无线鼠标如何连接电脑蓝牙
更新时间:2024-01-28 12:45:54作者:yang
在现代科技日益发达的时代,蓝牙技术成为了人们无线连接设备的首选,而在日常使用电脑的过程中,连接蓝牙鼠标成为了一种方便的选择。相较于传统有线鼠标,蓝牙鼠标无需繁琐的线缆连接,让我们可以更加自由地操作电脑。究竟如何连接笔记本电脑和无线蓝牙鼠标呢?接下来我们将为您详细介绍。
操作方法:
1.打开蓝牙鼠标的后盖,加入电池。

2.按下开关按钮,将鼠标电源打开。

3.手指同时按住左键、右键和中间的滚轮。
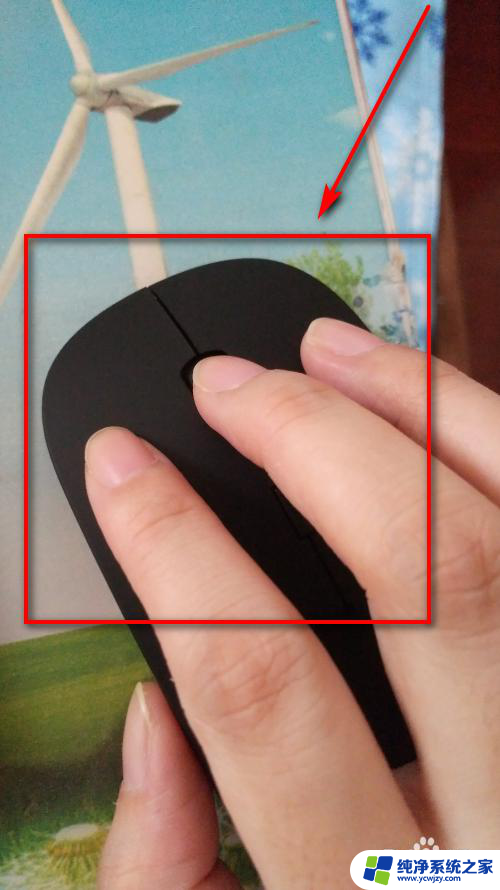
4.点击左下角的开始图标,点击设置。
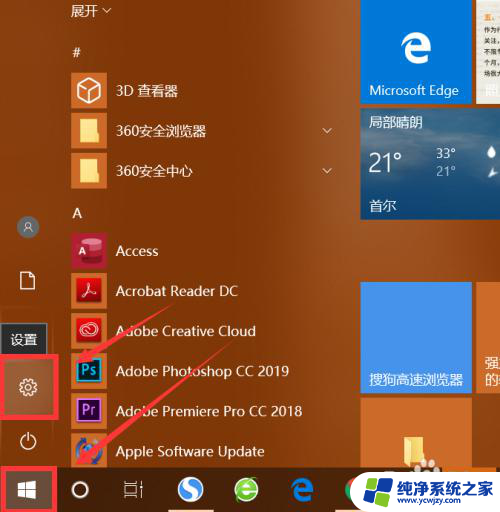
5.点击设备。
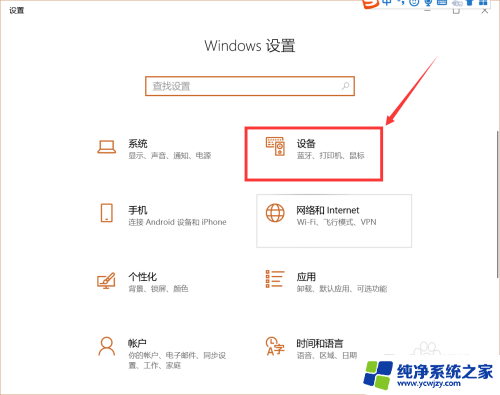
6.左侧栏点击蓝牙和其他设备,右侧栏点击开关按钮,将蓝牙打开。
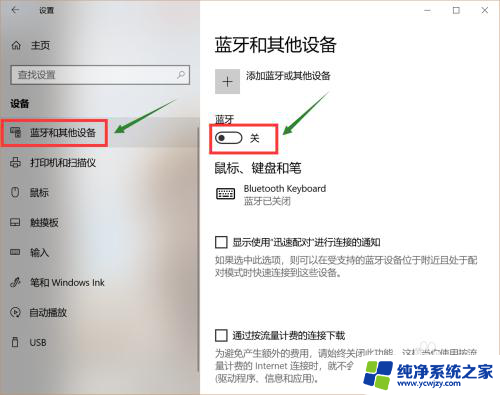
7.点击添加蓝牙或其他设备。
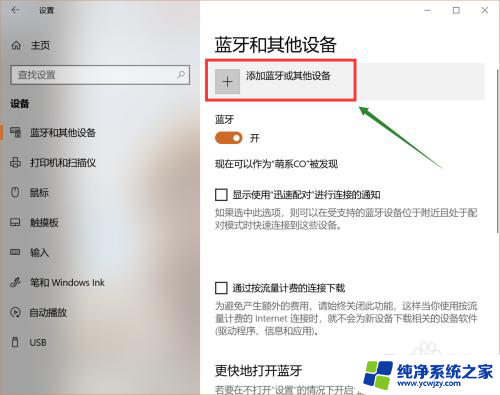
8.点击蓝牙图标。
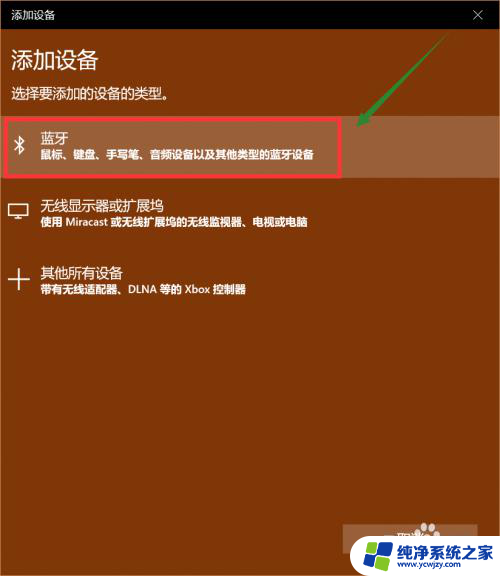
9.界面里找到蓝牙鼠标,直接点击它。
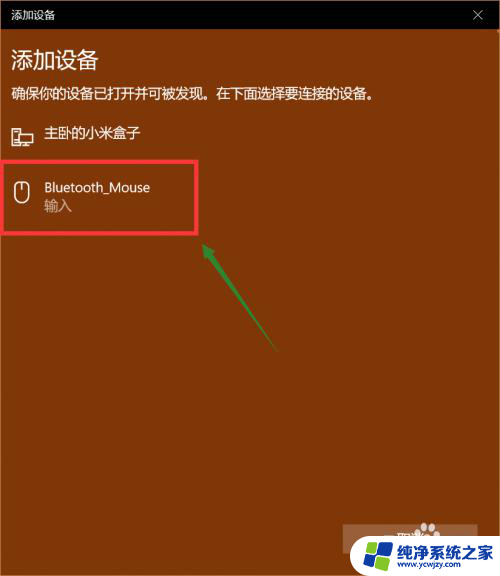
10.稍等片刻,系统跳转。设备已准备就绪,此时鼠标已经成功连接上电脑。
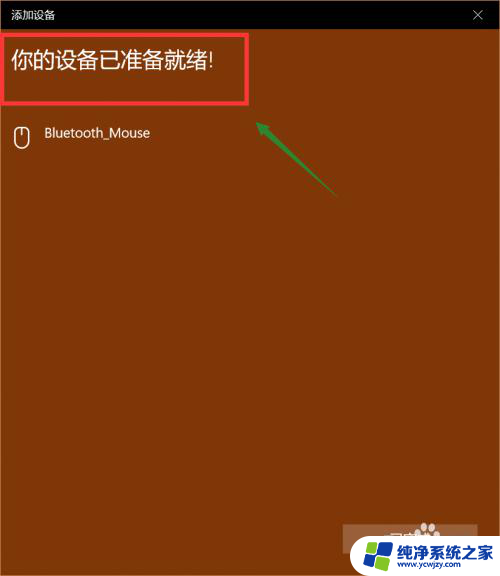
以上是关于如何连接蓝牙鼠标的全部内容,如果您需要的话,您可以按照这些步骤进行操作,希望对大家有所帮助。