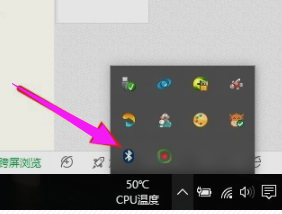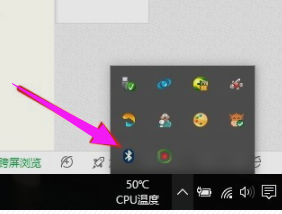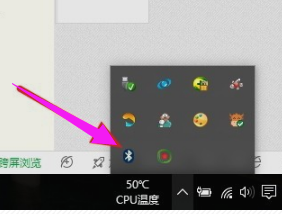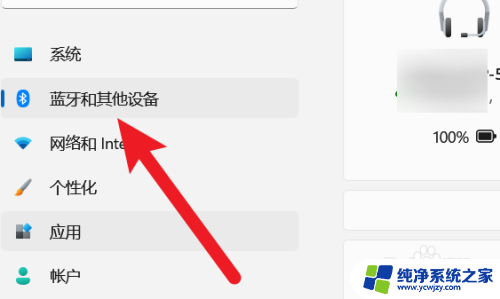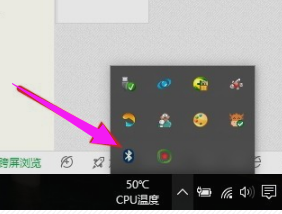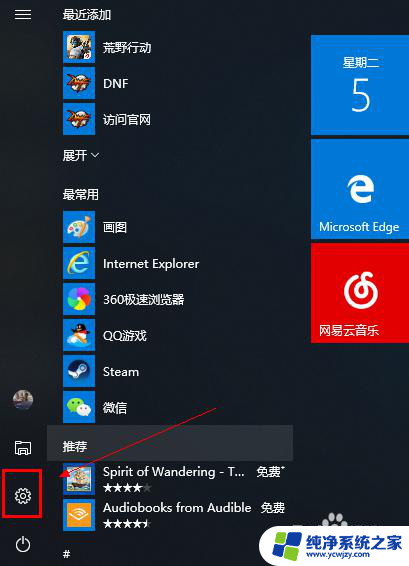笔记本鼠标蓝牙怎么连接 笔记本电脑连接蓝牙鼠标步骤
笔记本鼠标蓝牙怎么连接,随着科技的不断进步,笔记本电脑已经成为现代人生活中不可或缺的工具之一,除了便携性和功能性,笔记本电脑还提供了丰富的外设支持,其中蓝牙鼠标就是其中之一。连接蓝牙鼠标可以使操作更加流畅和便捷。如何正确连接笔记本电脑与蓝牙鼠标呢?在本文中我们将为您详细介绍连接笔记本电脑与蓝牙鼠标的步骤,让您能够轻松享受到高效的操作体验。
步骤如下:
1.第一步,点击右下角就会看到一个小蓝牙图标,确认电脑是否有蓝牙;
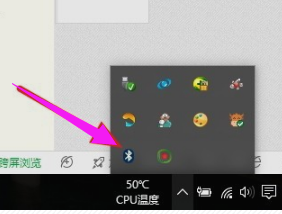
2.第二步,右击鼠标蓝牙。出现菜单,添加设备就是我们要添加一个或几个蓝牙设备,比如蓝牙鼠标就是一个设备,显示蓝牙设备,就是显示当前和电脑配对的蓝牙设备,加入个人局域网;
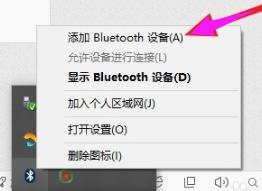
3.第三步,点击添加设备;
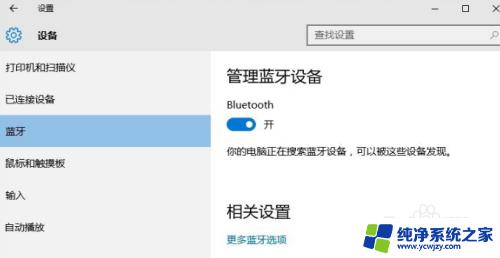
4.第四步,跳转到系统添加页面;
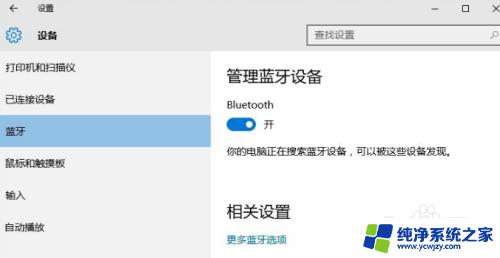
5.第五步,系统开始自动搜索周围打开的可见蓝牙设备,这时把蓝牙鼠标的右键左键中键(就是滚轮)同时按下5s以上;

6.第六步,几十秒左右系统就会出现鼠标设备,表明已经搜索到鼠标;
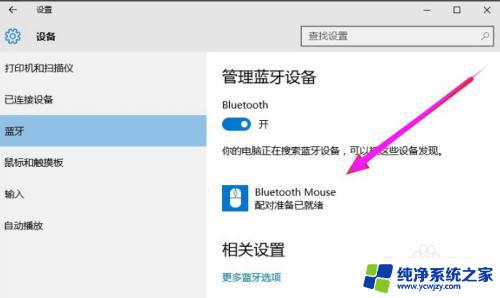
7.第七步,点击鼠标,右边出现配对字样,点击配对;
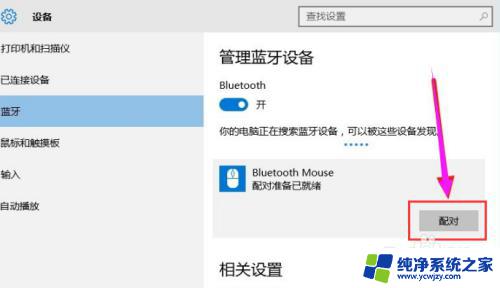
8.第八步,出现需要输入配对码;
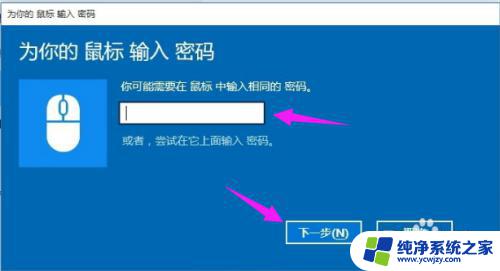
9.第九步,默认为0000,点击“下一步”;
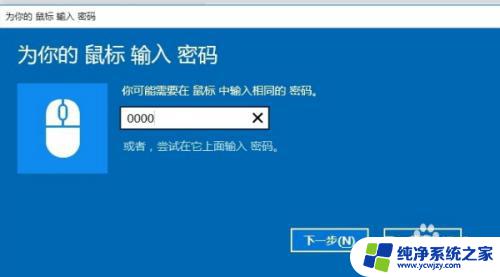
10.第十步,蓝牙鼠标配对中;
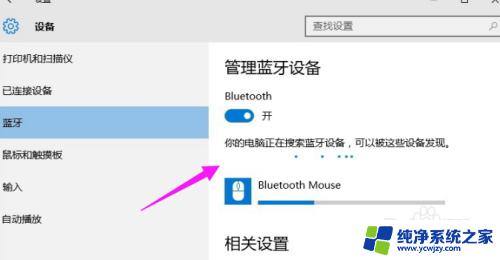
11.第十一步,配对完成,显示已连接,蓝牙鼠标可以使用了;
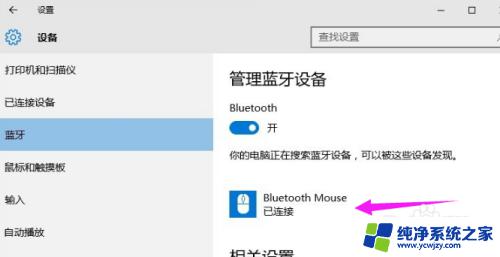
以上就是如何连接笔记本和蓝牙鼠标的步骤,如果您还有疑问,请参考本文中的步骤进行操作,希望这篇文章对您有所帮助。