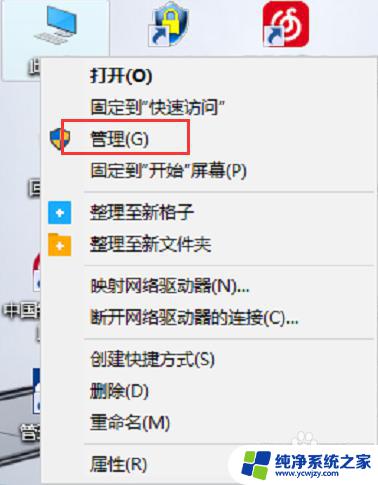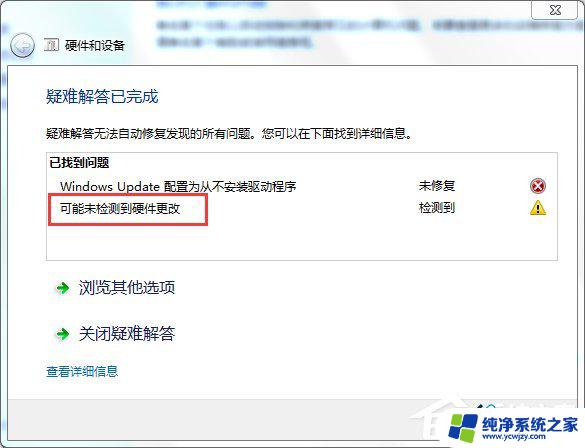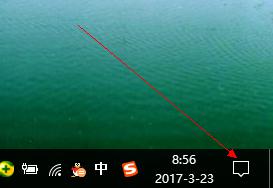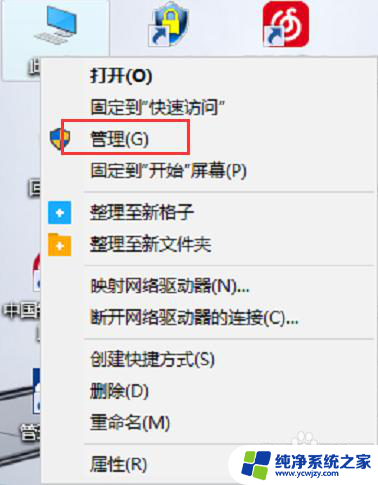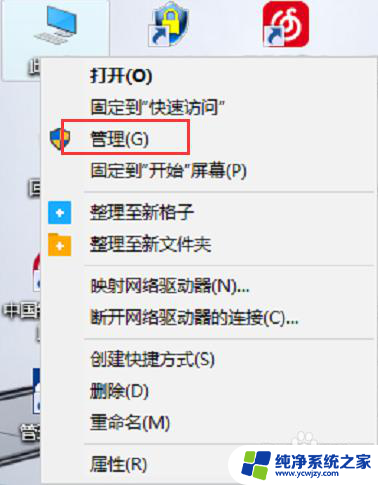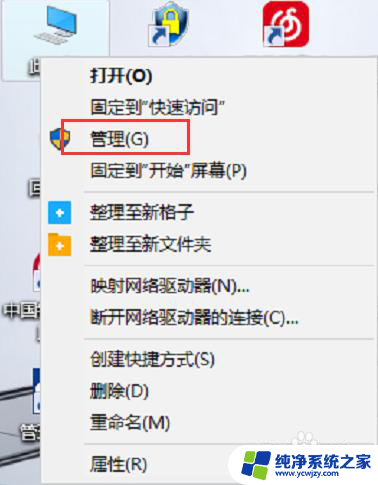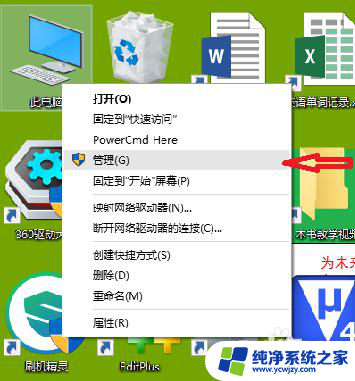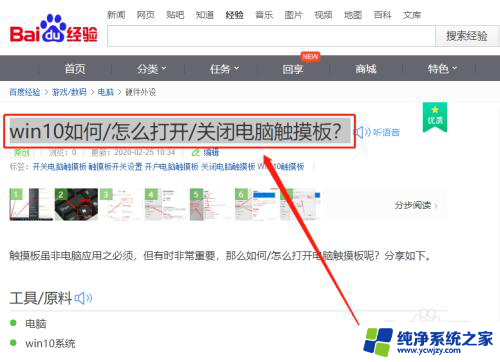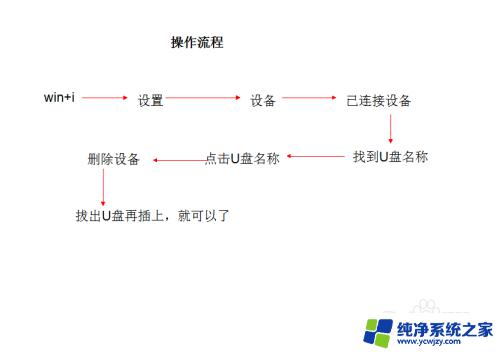u盘在win10电脑上读不出来
当我们在使用Win10电脑时,有时会遇到U盘无法被识别的情况,这种问题可能会给我们的工作和生活带来很大的困扰,因此我们需要找到解决方法。在本文中我们将分享一些解决Win10无法识别U盘的方法,希望能帮助大家解决这一问题。
方法一:
USB接口存在问题,可尝试更换接口。看问题是否存在,如果尝试更换所有接口,问题还是存在,那么有可能是USB接口问题,也有可能是U盘的问题。
方法二:
检测U盘是否存在问题的方法也很简单,往USB接口正常的电脑插入U盘。如果不确定电脑USB接口有没有问题的话,可以尝试多台电脑,看不同电脑上能不能识别到U盘,如果都不能识别U盘,那就有可能是U盘问题了。
方法三:
1、桌面【右键】此电脑,在打开的菜单项中,选择【管理】;
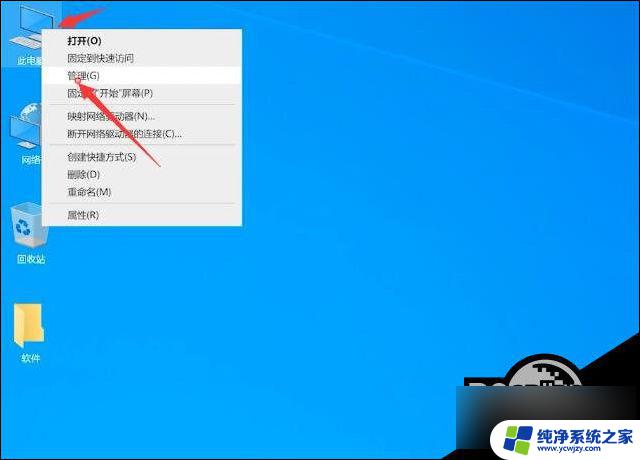
2、计算机管理窗口,左侧点击【设备管理器】,然后右侧找到并点击展开【通用串行总线控制器】;

3、展开通用串行总线控制后,找到任意一个【USB Root Hub】,点击【右键】,在打开的菜单项中,选择【禁用设备】;

4、USB Root Hub 窗口提示,禁用此设备会使其停止运行。确实要禁用此设备吗?点击【是】。再【右键】点击该设备,打开的菜单项中,选择【启用设备】;

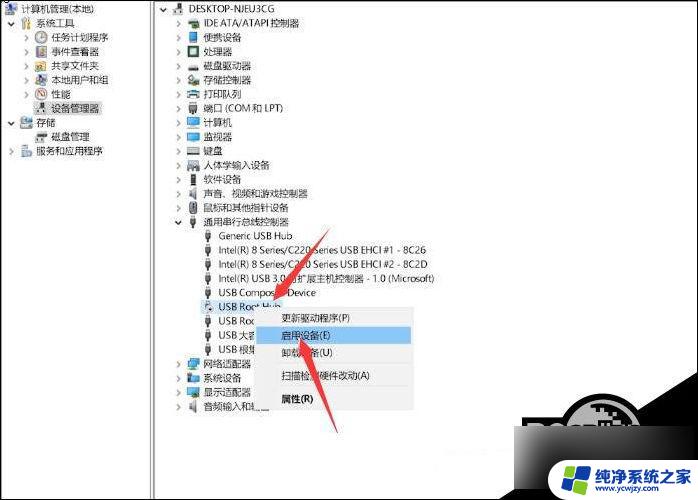
方法四:
1、首先,将U盘插入电脑,然后【右键】点击桌面上的此电脑,在打开的菜单项中,选择【管理】;

2、计算机管理窗口,左侧点击【设备管理器】,右侧找到并点击展开【通用串行总线控制器】;

3、选择【USB 大容量存储设备】;
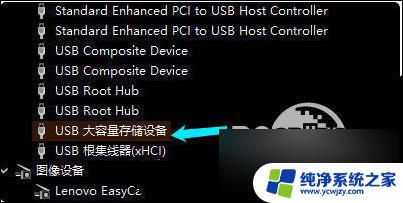
4、点击顶部的【红色X】图标,并点击【卸载】,弹出的确认窗口中,点击【确定】即可;

5、重启电脑后,再往电脑插入U盘,等待扫描完成,通用串行总控制器显示USB大容量存储设备,就成功显示U盘了。

以上就是u盘在Win10电脑上无法读取的全部内容,如果你也遇到了同样的问题,可以参照我的方法来解决,希望对大家有所帮助。