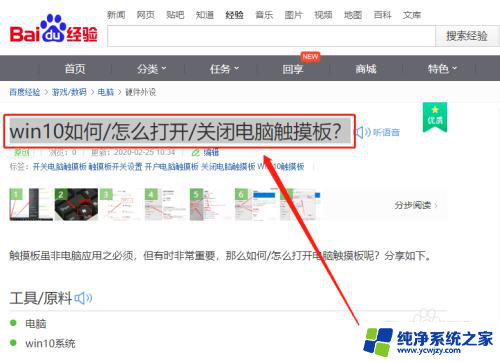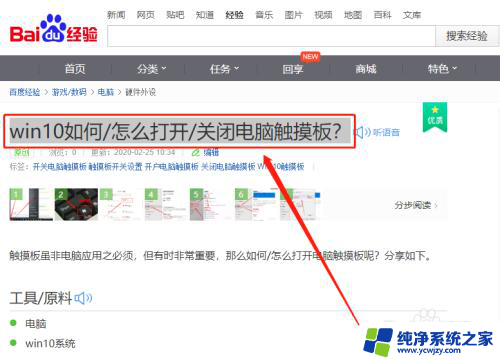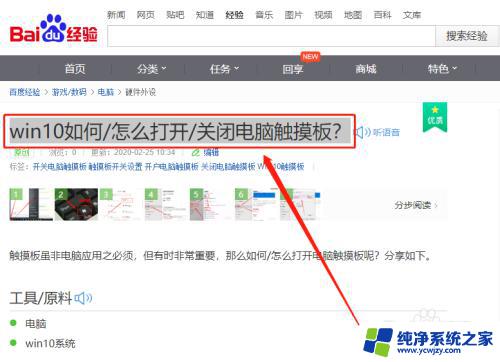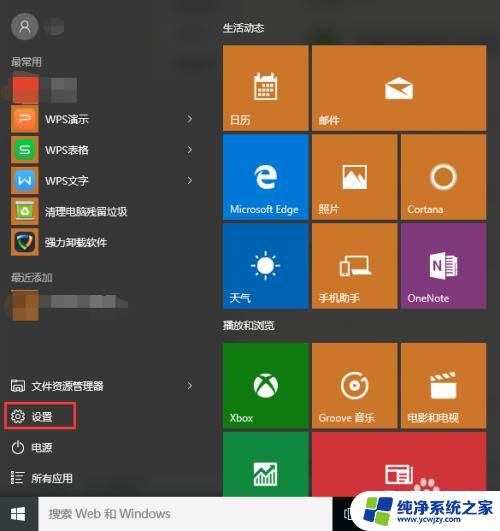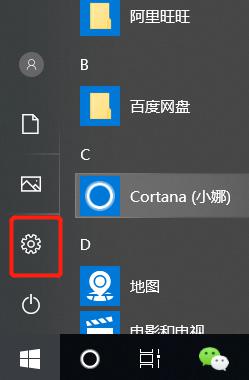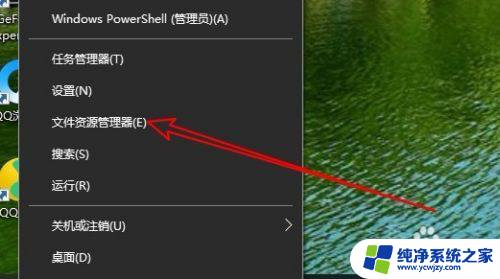电脑上隐藏的键盘怎么弄出来 win10如何调出电脑触摸键盘
更新时间:2023-11-14 13:57:12作者:yang
电脑上隐藏的键盘怎么弄出来,在现如今的数字时代,电脑成为了我们生活中不可或缺的工具之一,有时候我们可能会遇到一些问题,比如在电脑上找不到键盘的存在。尤其是对于使用Win10操作系统的用户来说,调出电脑触摸键盘可能会成为一项必备技能。如何在Win10系统中找到并使用电脑的触摸键盘呢?接下来我们将为您详细介绍。
具体步骤:
1.《win10如何/怎么打开/关闭电脑触摸板?》一节分享了打开触摸板的两种方法。
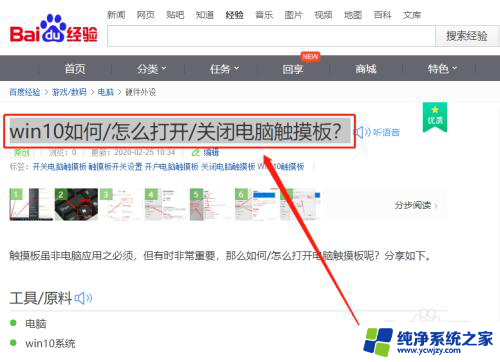 2一种方法是设置法。通过开始面板进入设置页面,从“设备”界面调出触摸板。在触摸板项下,打开或关闭触摸板。
2一种方法是设置法。通过开始面板进入设置页面,从“设备”界面调出触摸板。在触摸板项下,打开或关闭触摸板。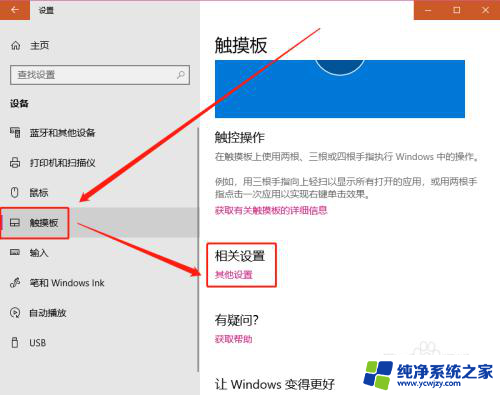 3另一种方法是快捷键法,这种方法是最为简洁的。只不过不同的品牌电脑其快捷键也不相同,所以必须提前了解自己电脑的快捷键,小编罗列了几个常见电脑品牌的快捷键,如下。
3另一种方法是快捷键法,这种方法是最为简洁的。只不过不同的品牌电脑其快捷键也不相同,所以必须提前了解自己电脑的快捷键,小编罗列了几个常见电脑品牌的快捷键,如下。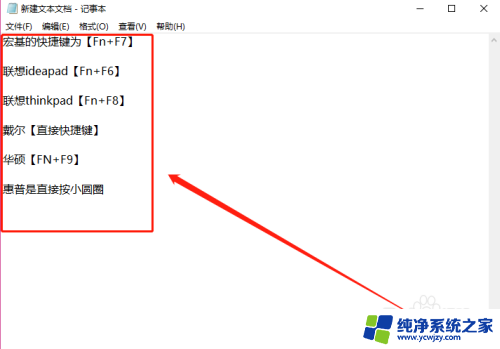
4.在win10系统中,要调出触摸板还有一种更为简单的方法。
首先打开输入法。
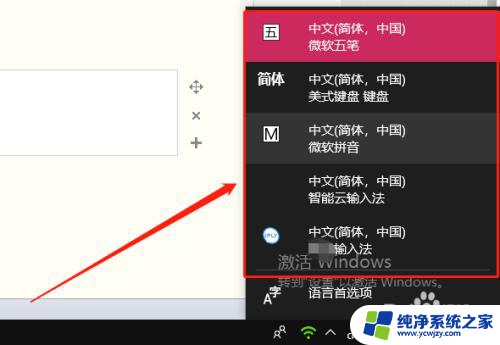
5.然后在输入法图标上点击右键,弹出快捷菜单。
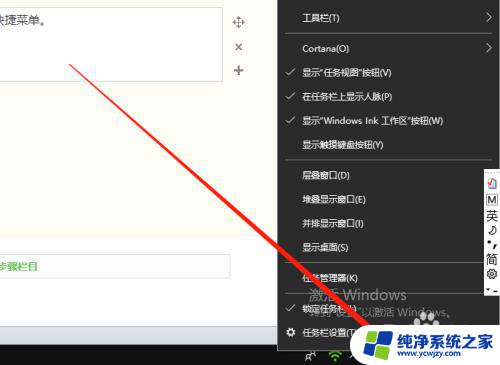
6.点击快捷菜单中的“显示触摸键盘按钮”。
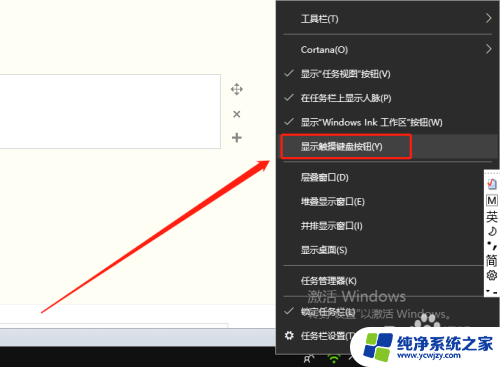
7.这样触摸键盘就在任务栏是显示出来了。
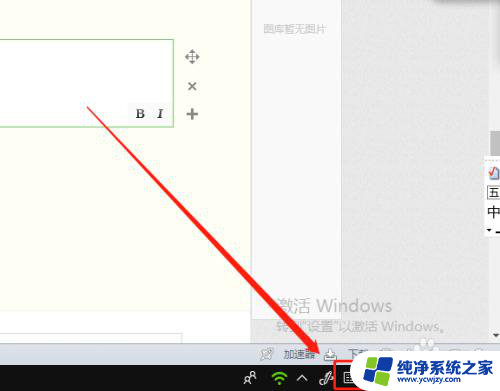
8.点击它即可打开一个大的触摸键盘。
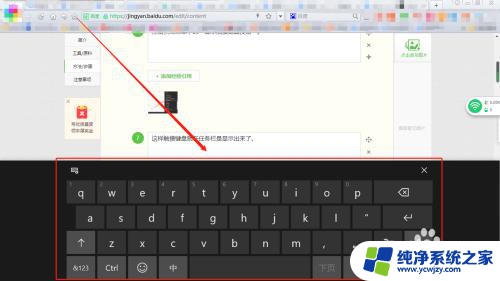
9.要关闭触摸(板)键盘,仍然是在输入法图标上右键。在弹出的快捷菜单中再次点击一次“显示触摸键盘按钮”即可取消。
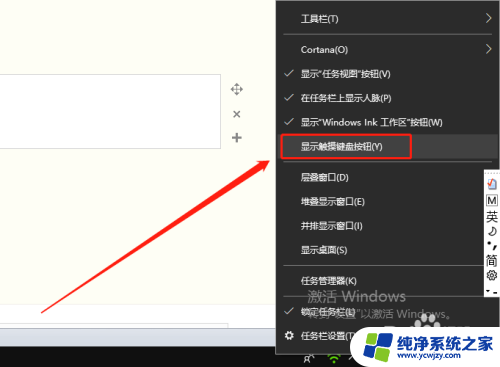
以上是电脑上隐藏的键盘如何显示的全部内容,如果遇到这种情况,可以根据以上方法解决,希望对大家有所帮助。