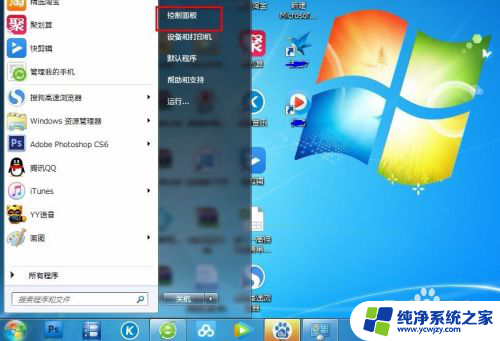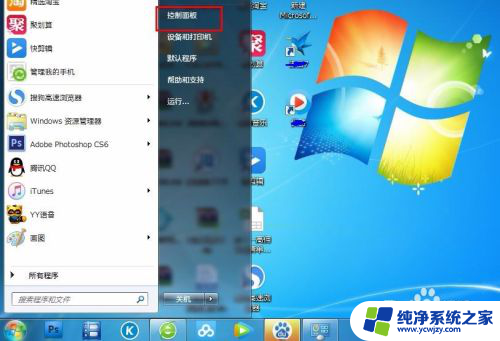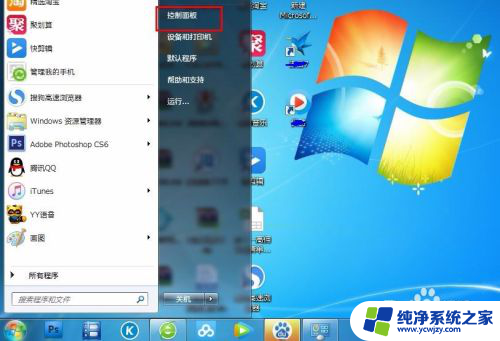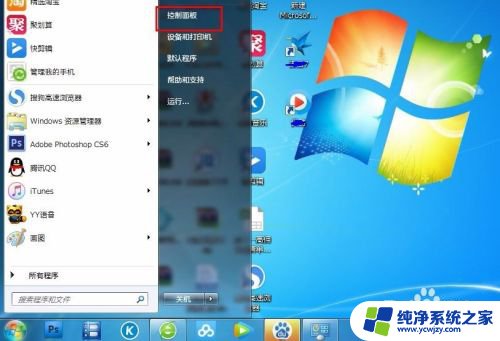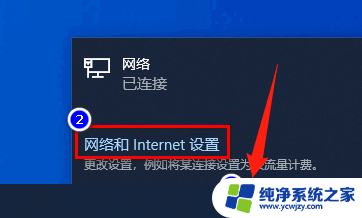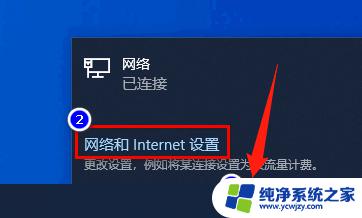电脑如何更改ip 电脑IP地址如何更改
计算机已经成为人们生活中必不可少的工具之一,而在使用计算机的过程中,我们经常会遇到需要更改IP地址的情况。IP地址是计算机在网络中的唯一标识,它决定了我们能够与其他计算机进行通信的能力。如何更改电脑的IP地址呢?这是一个让许多人感到困惑的问题。在本文中我们将探讨电脑如何更改IP地址的方法,帮助大家解决这一问题。无论是为了解决网络问题,还是为了实现特定的网络配置,掌握更改IP地址的技巧都是非常有用的。让我们一起来了解吧!
具体步骤:
1.首先打开电脑的桌面,选择开始菜单,在弹出的开始菜单列表中选择控制面板选项,如图所示:
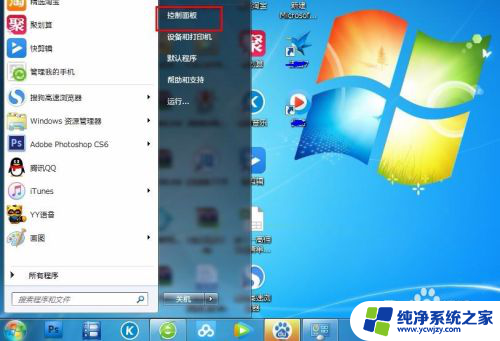
2.然后点击打开控制面板,在弹出的控制面板窗口,选择网络和internet,然后点击进入,如图所示:
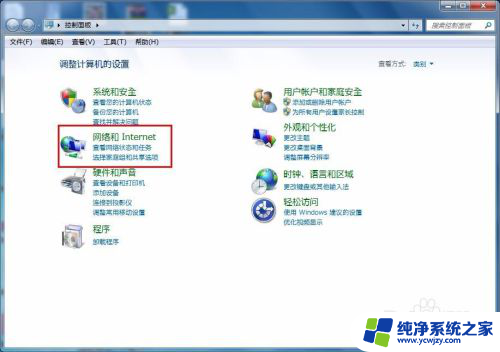
3.接下来弹出网络和internet的设置窗口,在右侧的窗口找到网络和共享中心。然后点击进入,如图所示:
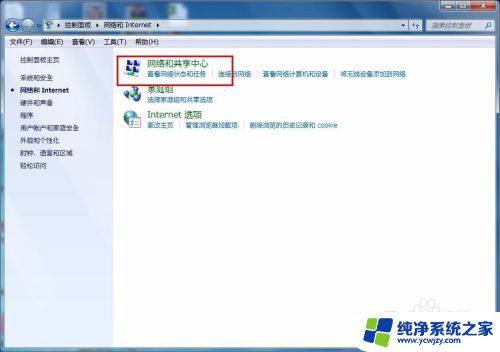
4.之后就会进入到网络和共享中心,在左侧的列表选项中找到更改适配器设置,然后点击进入,如图所示:
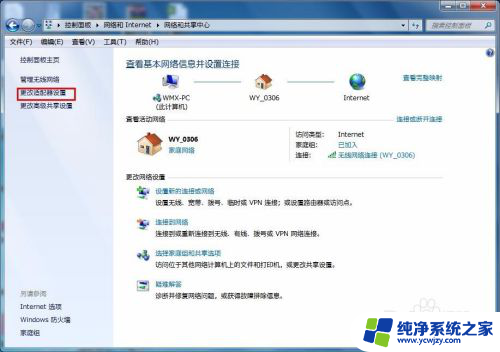
5.之后就可以看到我们现在正在使用的链接图标,这里有无线和有线两种连接。有线就更改本地连接即可,无线就更改无线的连接,这里就更改无线的。
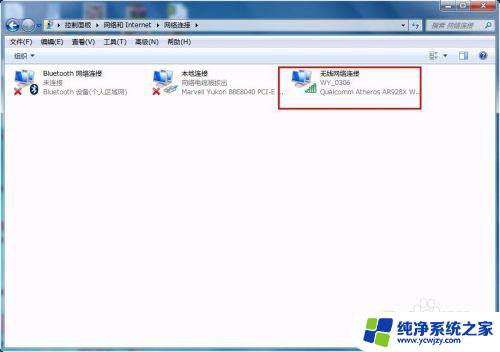
6.右击无线网络图标,在弹出的右键菜单中选择属性选项,然后就会弹出属性的设置窗口,如图所示:
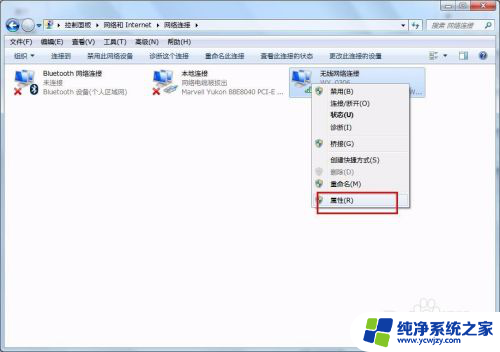
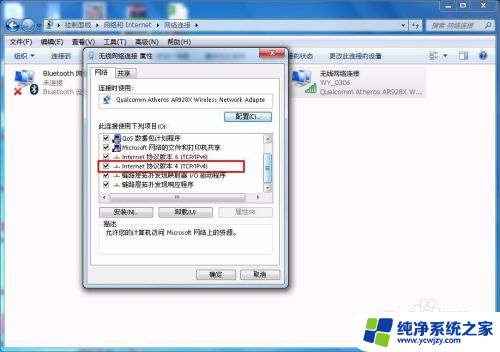
7.在属性框的列表中选择internet协议版本4,然后选择下边的属性选项,点击就可以进入,如图所示:
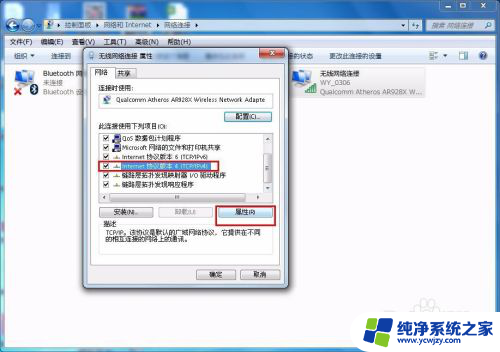
8.接下来就看到了更改ip地址的窗口,这里默认是自动获取ip地址。在“使用下边的IP地址”选项前面的圆圈点击,就可以手动输入ip地址了,输入好自己需要的IP地址和dns后点击确定即可,这个时候电脑的IP地址就更改成功了。
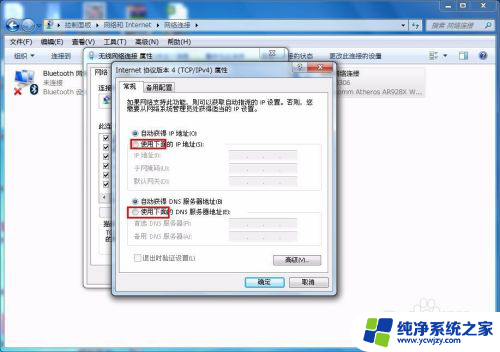

以上就是电脑如何修改IP的全部内容,碰到同样情况的朋友们赶紧参考小编的方法来处理吧,希望能够对大家有所帮助。