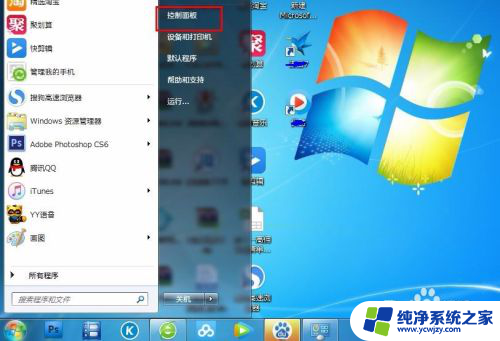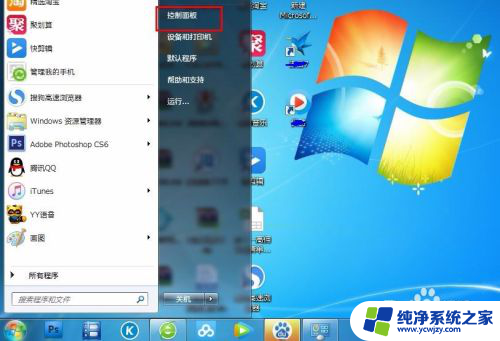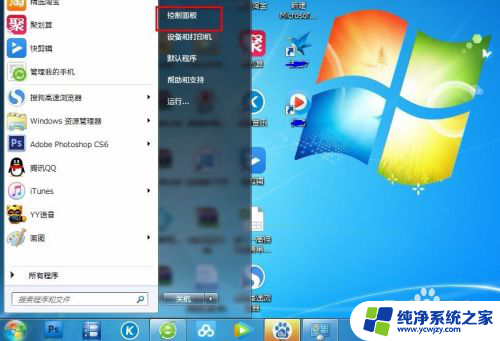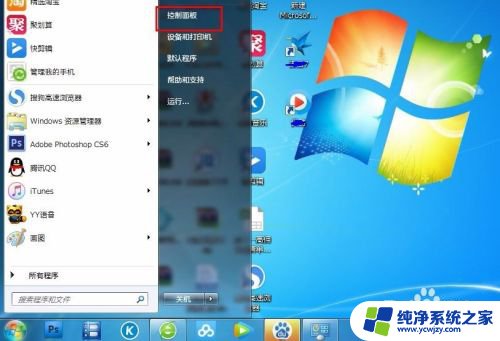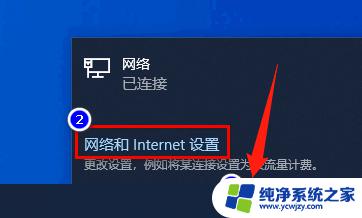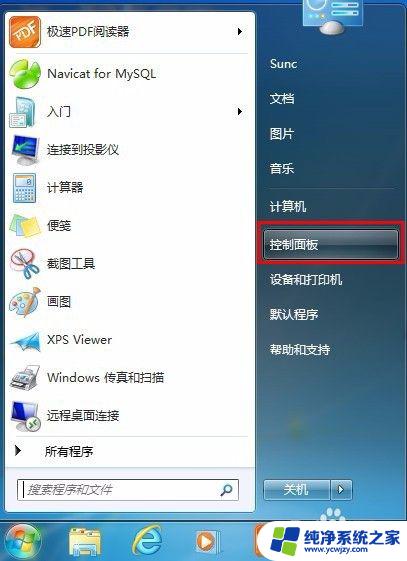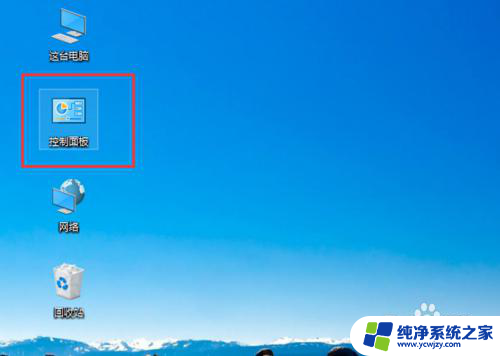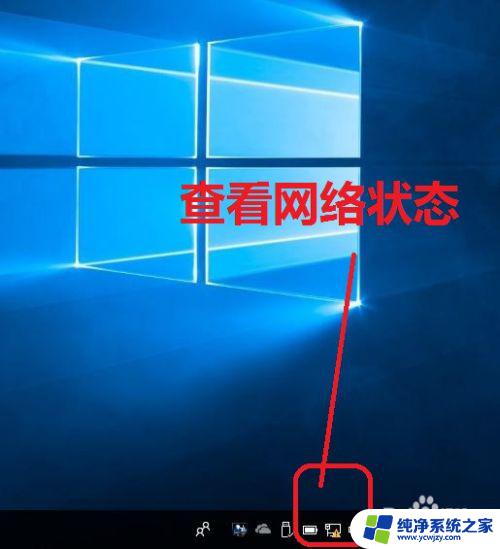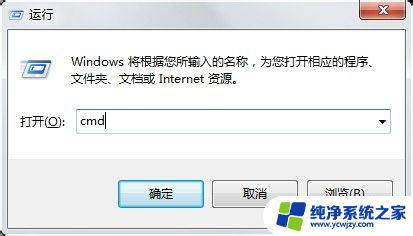怎么更改电脑网络ip地址 电脑IP地址怎么调整
在现今的数字化时代,电脑网络已经成为我们日常生活和工作中不可或缺的一部分,有时候我们可能会遇到需要更改电脑网络IP地址的情况。无论是为了保护个人隐私、解决网络连接问题还是其他原因,调整电脑IP地址都是一个相对简单而有效的解决方法。怎么更改电脑网络IP地址呢?接下来我们将介绍一些简单的方法来帮助您调整电脑IP地址,以满足您的需求。
步骤如下:
1.点击网络和Internet设置
点击电脑右下角的“电脑”图标,点击“网络和Internet设置”进入网络状态界面。
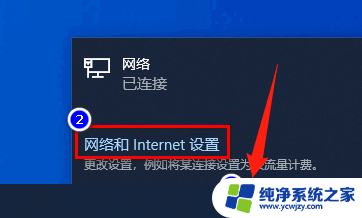
2.点击更改适配器选项
在网络状态界面,找到并点击“更改适配器选项”。
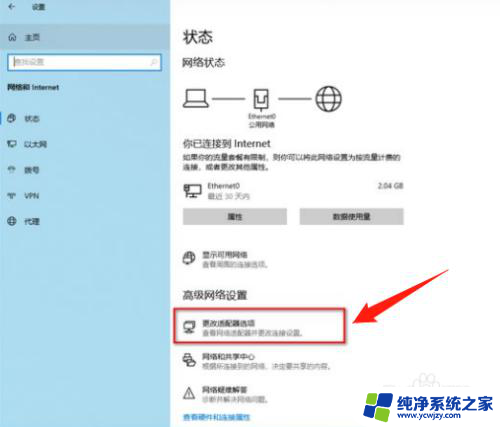
3.打开本地网络属性
选择本地网络,按鼠标右键,在弹出的对话框中点击“属性”
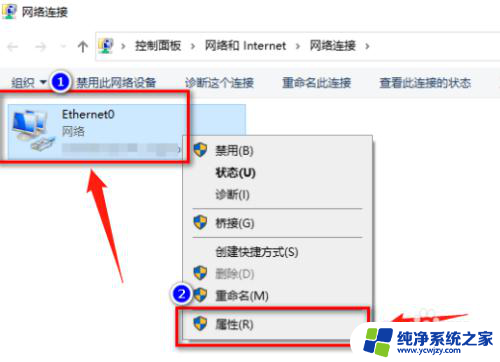
4.打开IPv4属性
在本地网络属性界面,找到并选中“Internet协议版本4(TCP/IPv4)”。然后点击下方的“属性”按钮。
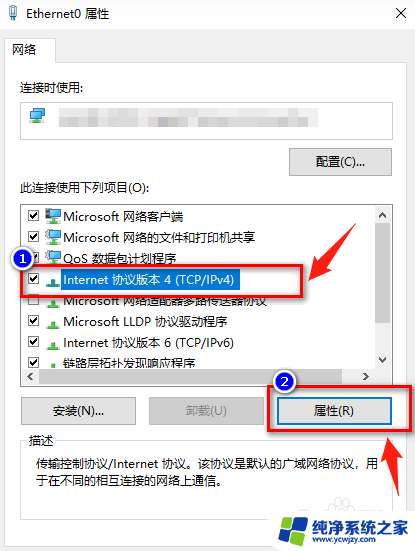
5.更改IP地址
勾选“使用下面的ip地址”和“使用下面的DNS服务器地址”,填入需更改的IP地址信息。按“确定”按钮退出,即可完成IP地址更改。
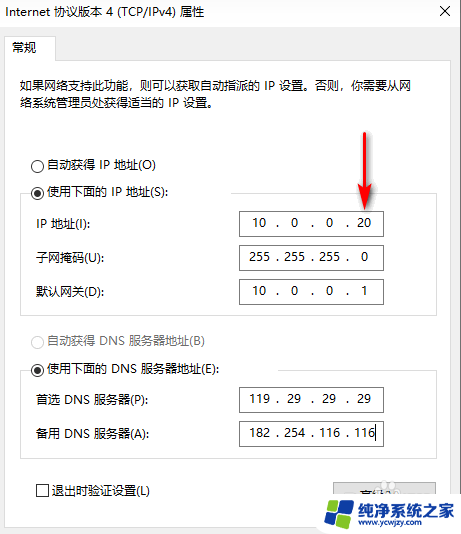
以上就是如何更改电脑网络IP地址的全部内容,如果遇到这种情况,你可以按照以上操作来解决问题,非常简单快速,一步到位。