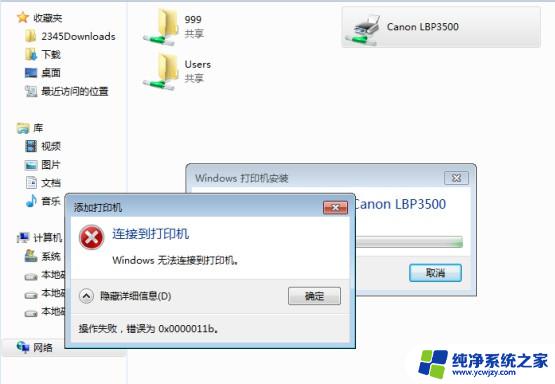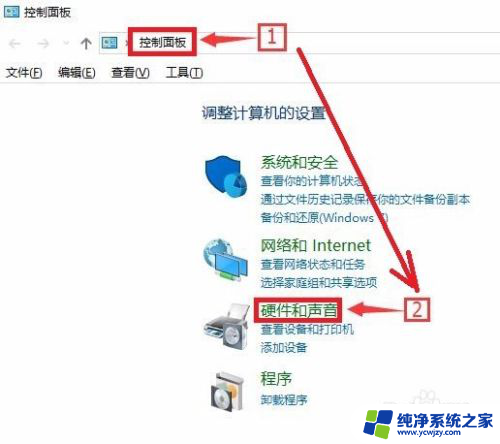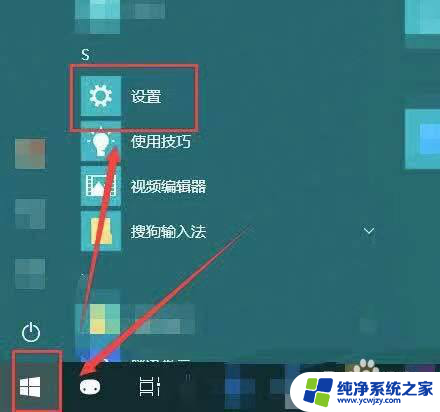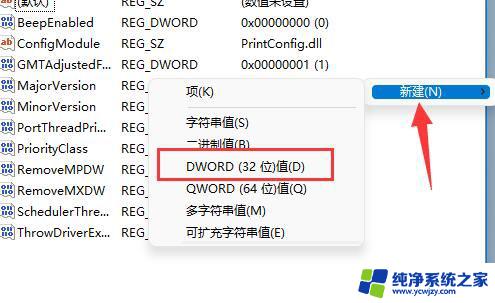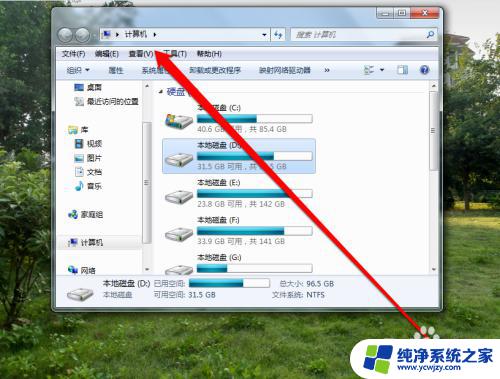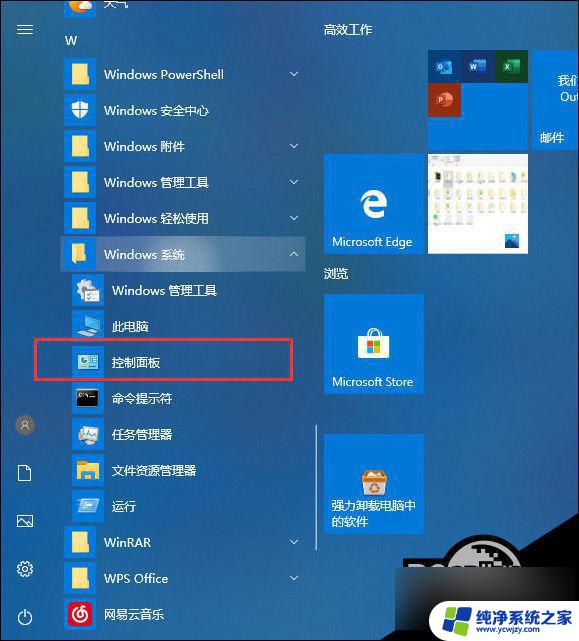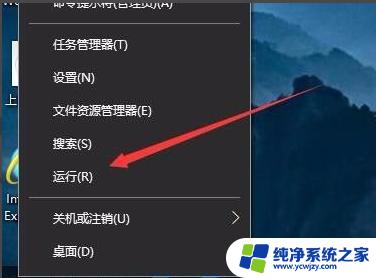win10找到共享打印机但是无法连接 win10共享打印机无法连接的解决方法
更新时间:2024-03-13 10:52:53作者:jiang
在现代社会中电脑已经成为我们生活中不可或缺的工具之一,而在使用电脑过程中,打印机更是一个必不可少的设备。有时候我们在使用Windows 10操作系统时,可能会遇到共享打印机无法连接的问题。这个问题给我们的工作和生活带来了一定的困扰。如何解决这个问题呢?下面我们将为大家介绍一些解决Windows 10共享打印机无法连接的方法。
具体方法:
1、首先点击左下角开始,然后点击“设置”。
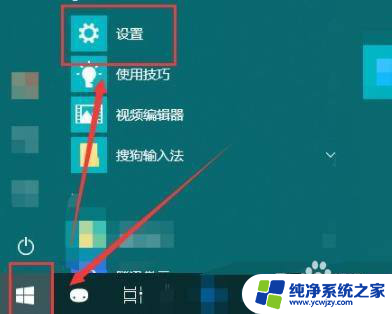
2、随后在打开的windows设置中点击“网络和Internet”。
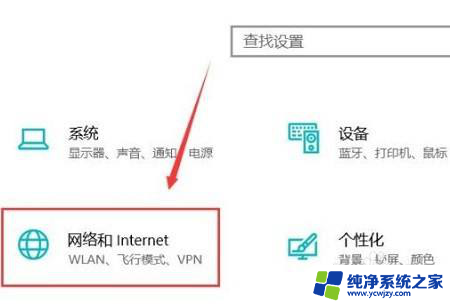
3、随后点击左侧的状态,再选择右侧的“共享选项”。
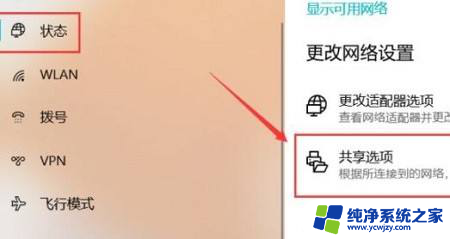
4、然后在弹出的设置中选“启用网络发现”和“启用文件和打印机共享”。
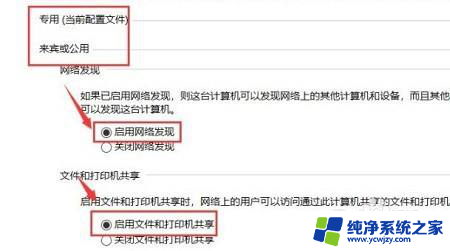
5、之后在下面的所有网络中选择“无密码保护的共享”。

6、最后就可以连接到电脑网络中即可解决
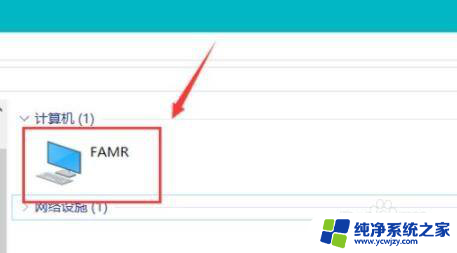
以上就是win10找到共享打印机但是无法连接的全部内容,还有不清楚的用户就可以参考一下小编的步骤进行操作,希望能够对大家有所帮助。