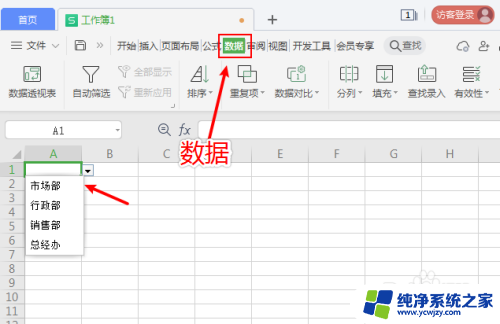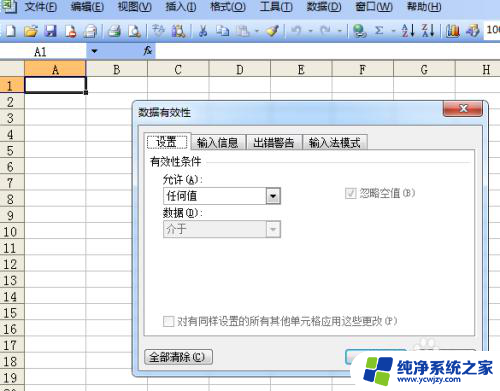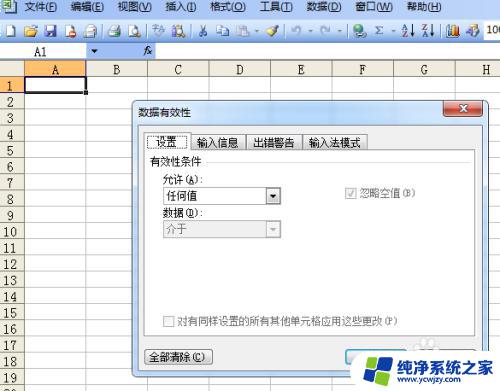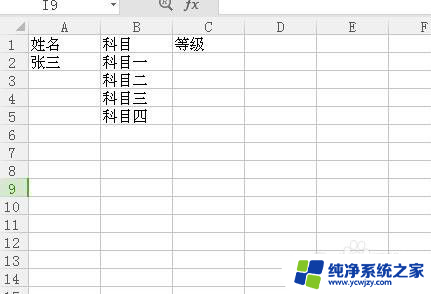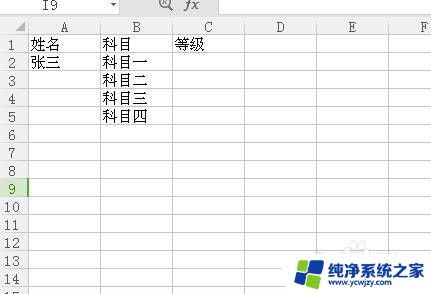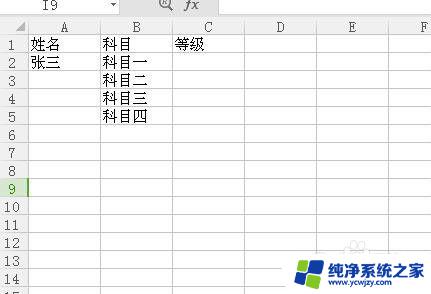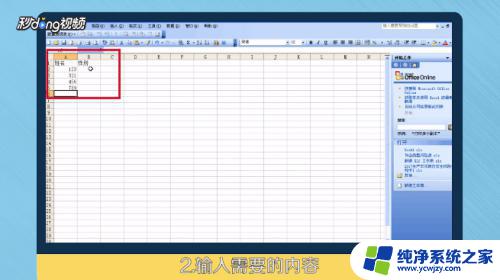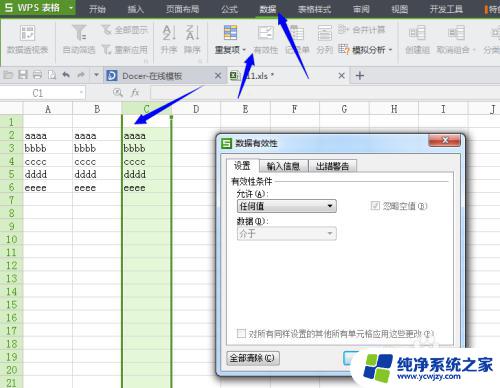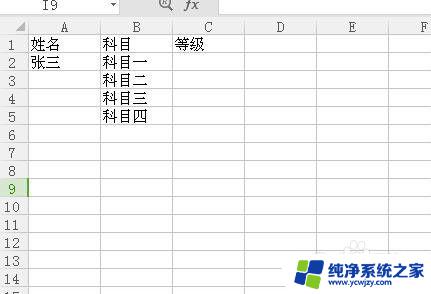表格下拉选项怎么修改内容 Excel下拉菜单修改方法
更新时间:2024-03-04 11:07:14作者:yang
在使用Excel时,我们经常会遇到需要修改下拉菜单内容的情况,下拉菜单能够有效地限制数据输入范围,提高数据录入的准确性和效率。当我们需要修改下拉菜单的选项内容时,可能会感到困惑。本文将介绍如何在Excel中修改下拉菜单内容,让我们轻松应对这一问题。无论是添加新的选项,删除不需要的选项,还是修改已有选项的顺序,我们都可以通过简单的步骤完成。让我们一起来了解这些方法吧!
步骤如下:
1.打开含有下拉菜单的Excel表格,如下图所示。
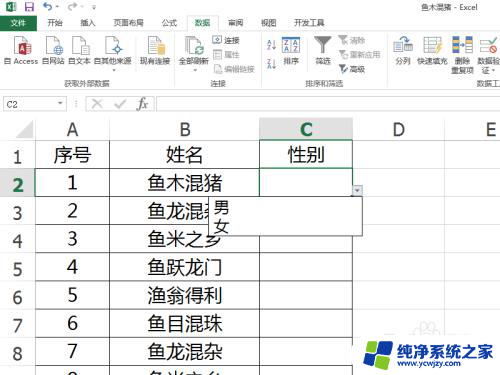
2.选择下拉菜单区域,点击“数据”,“数据验证”,如下图所示。
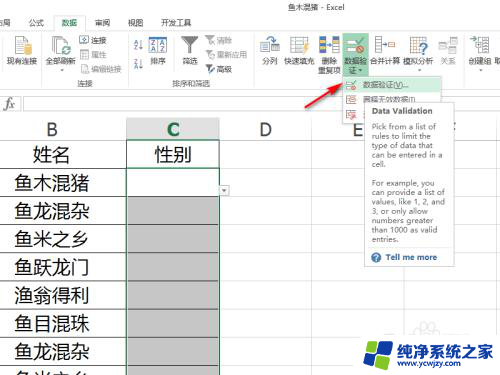
3.可以看到下拉菜单是直接输入的内容,还是引用的单元格区域。如果是前者,直接在“数据验证”对话框的来源中修改数据即可。如果是后者,则点击“确定”,如下图所示。
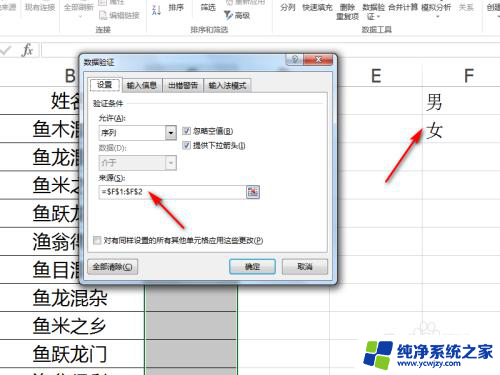
4.然后修改引用单元格区域内单元格的值,如下图所示。
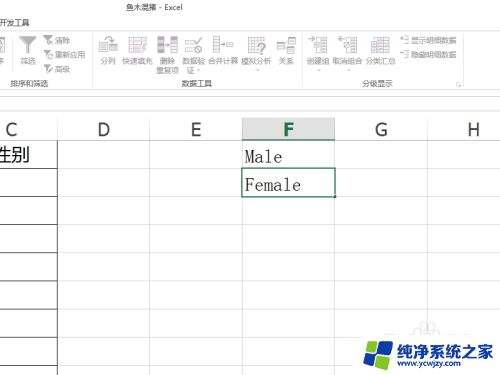
5.这样,下拉菜单中的内容就一起跟着修改了,如下图所示。
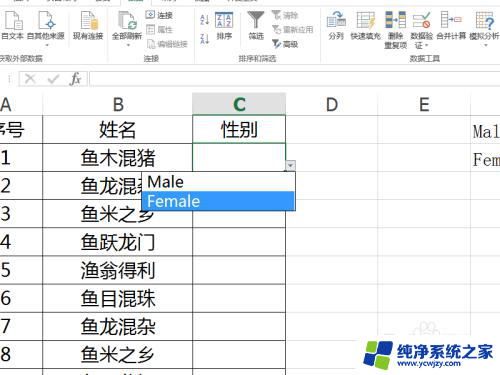
以上就是如何修改表格下拉选项内容的全部内容,如果你遇到了这种情况,不妨尝试按照我的方法来解决,希望对大家有所帮助。