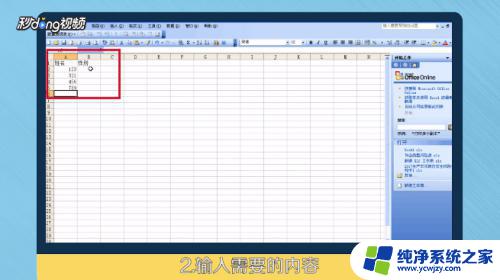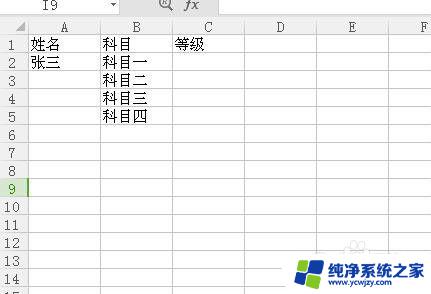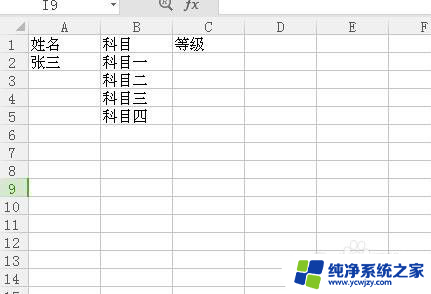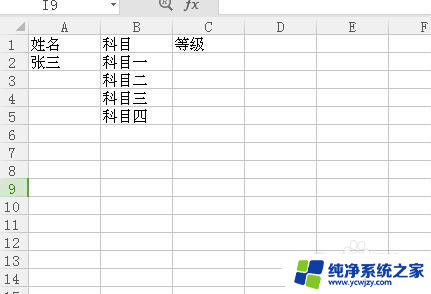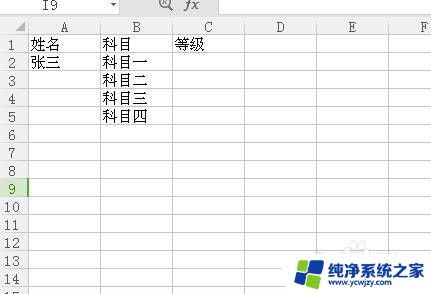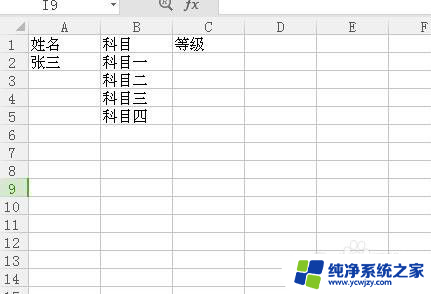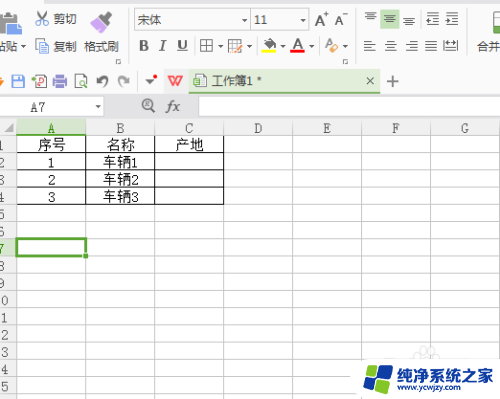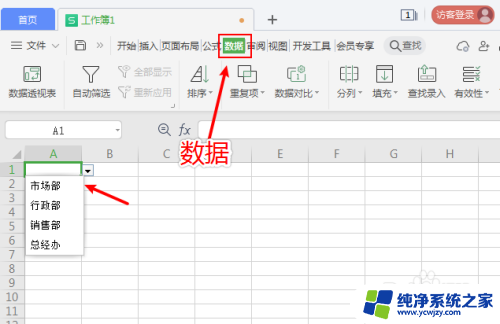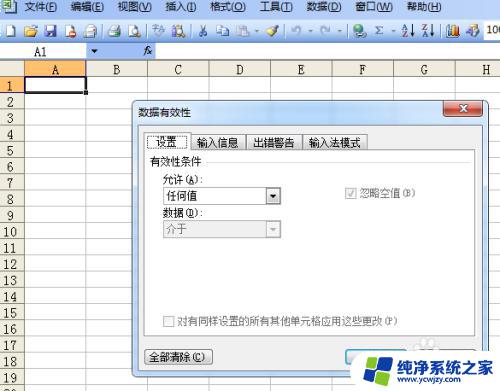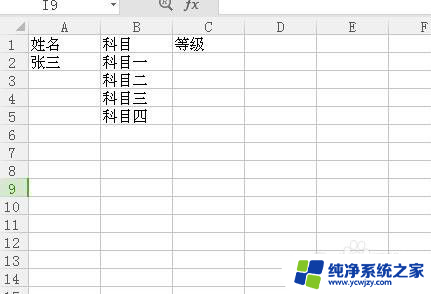给表格设置下拉选项 如何在Excel表格中创建下拉选项
在日常的工作和生活中,我们经常需要使用Excel表格来整理和处理数据,而在处理大量数据时,如果能够设置下拉选项,不仅可以提高工作效率,还能减少输入错误的可能性。如何在Excel表格中创建下拉选项呢?下面将介绍一些简单的方法,帮助大家轻松实现给表格设置下拉选项的功能。通过这些方法,我们可以根据需要,在表格中设定好预设的选项,从而在输入时,只需选择已设定的选项即可,极大地简化了数据输入的过程。无论是在商务报表、学生名单还是其他各种数据处理场景中,都能够有效提升工作效率和数据准确性。
操作方法:
1.打开excel表格,找到我们需要设置下拉选项的数据。今天我们要设置下拉选项的是等级这一列。如下图。
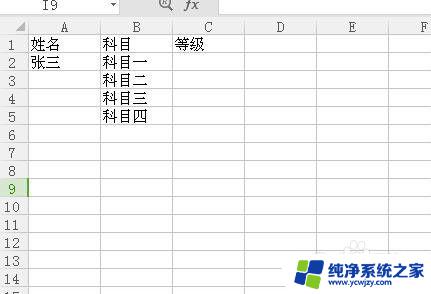
2.找到一出空白列,输入所要填写的四个等级,如图。
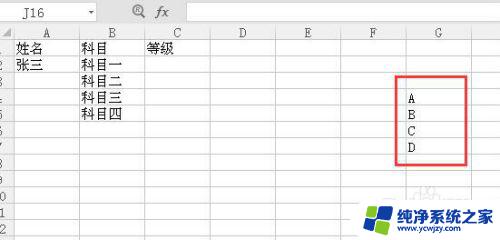
3.选中需要设置下拉选项的等级这一列,在菜单中选择数据,找到有效性。
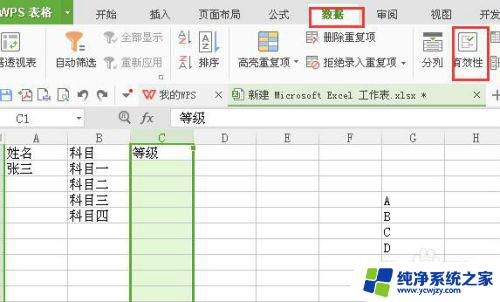
4.点击有效性,选择。序列,来源选择第二步输入的四个等级的区域,如图所示。
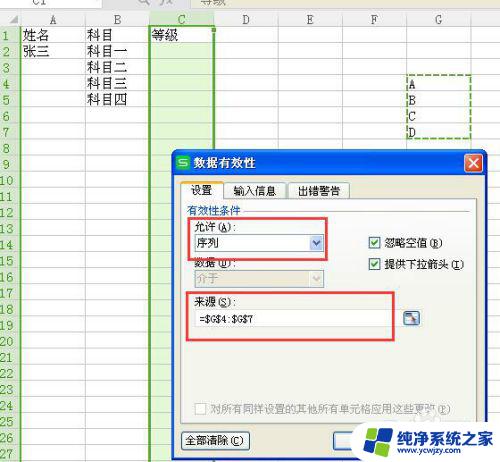
5.点击确定后,我们回到等级这一列。在科目一后面点击单元格后,如下图所示,我们可以直接选择等级。
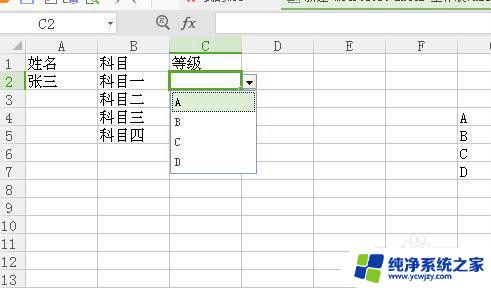
6.在第二步输入的四个等级,不能删除。但是显示在表格中又不好看,所以要把这一类隐藏起来。这样一个下来表格就做好了。
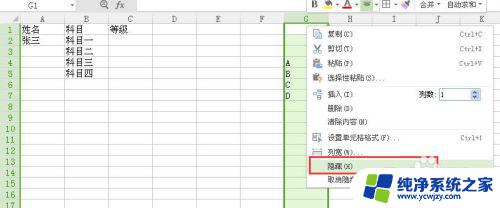
以上就是给表格设置下拉选项的全部内容,如果您遇到了这种问题,可以根据本文提供的方法来解决,希望对您有所帮助。