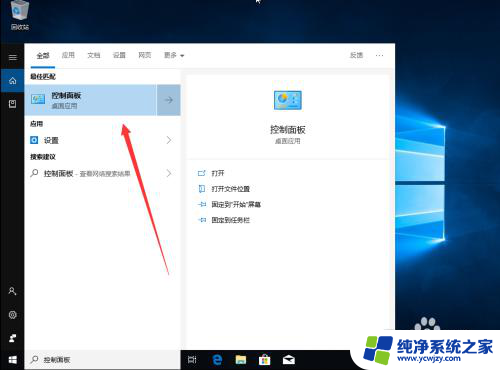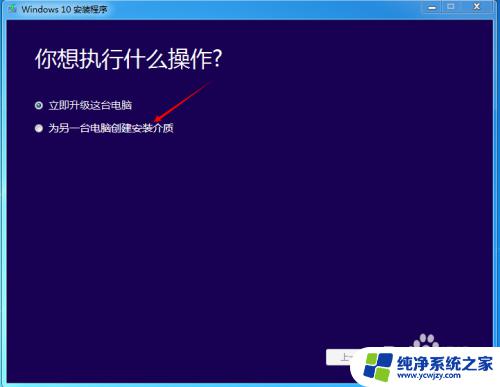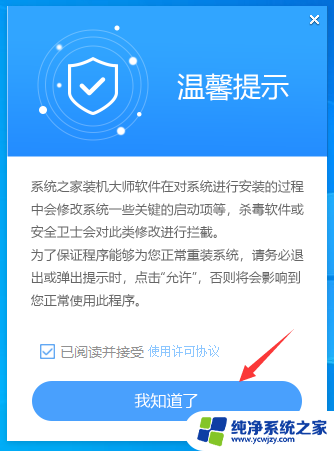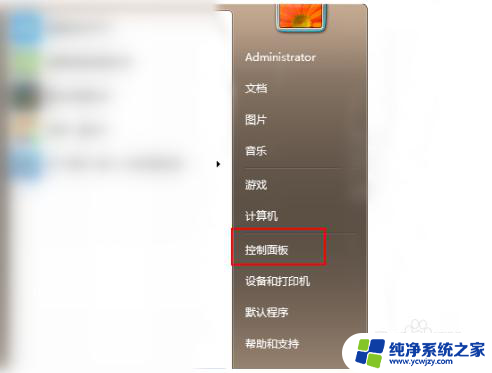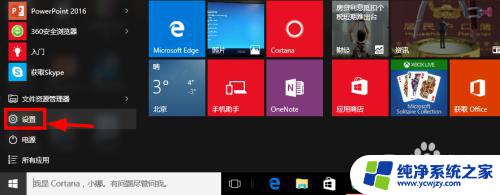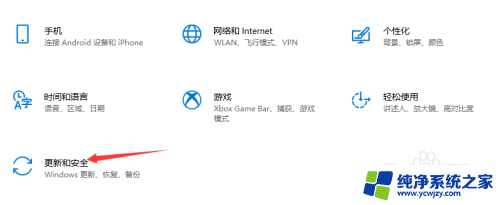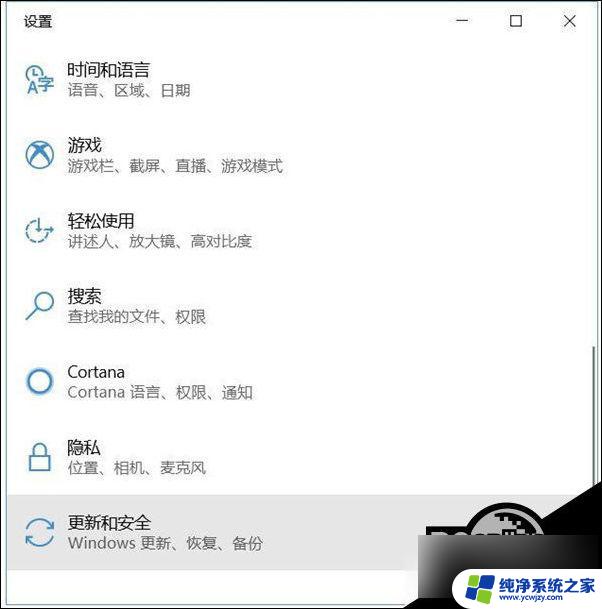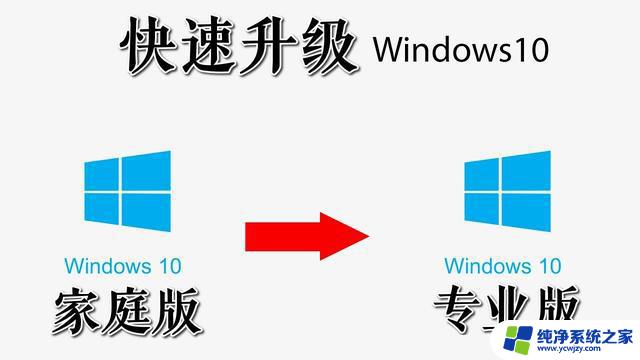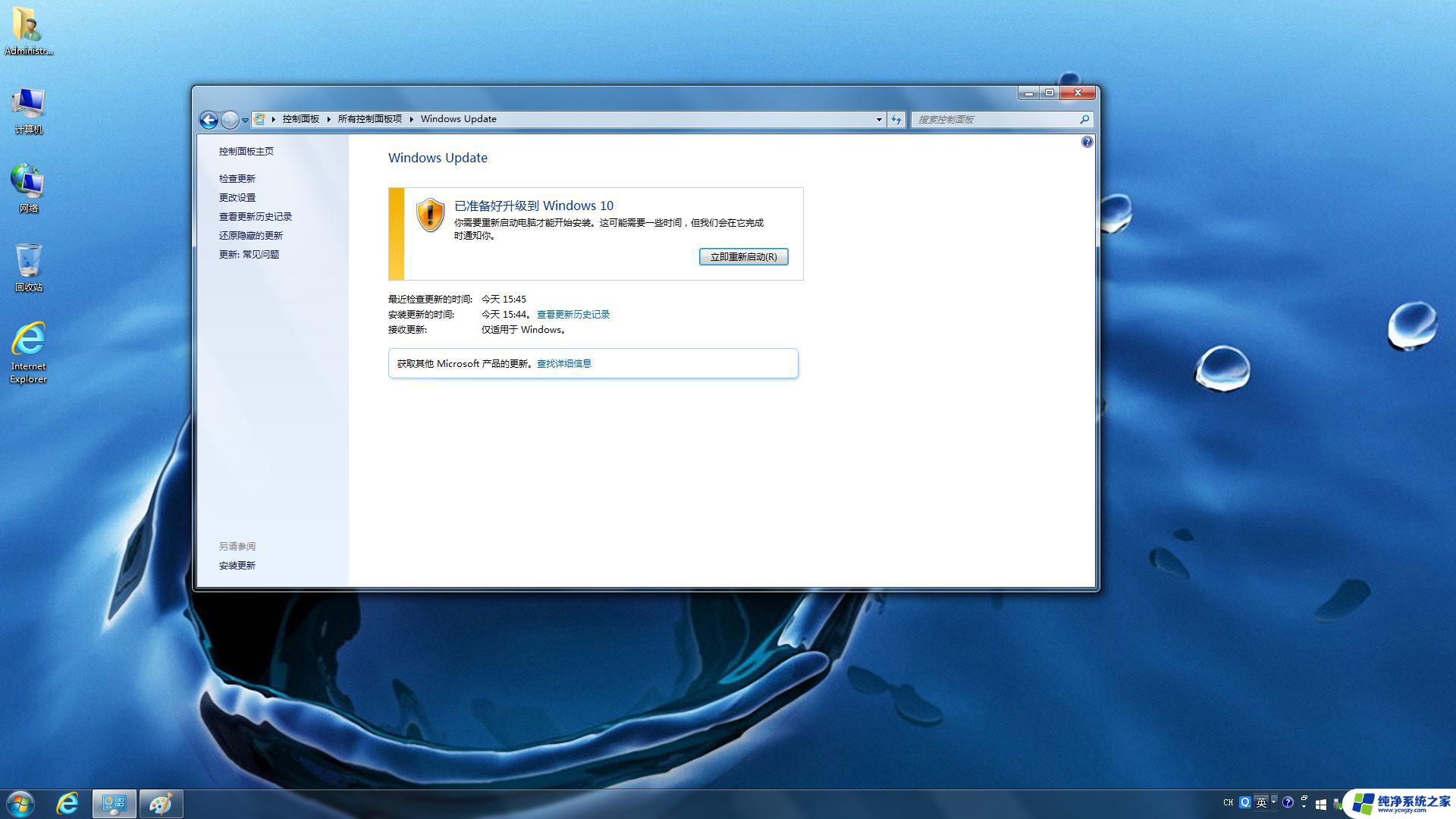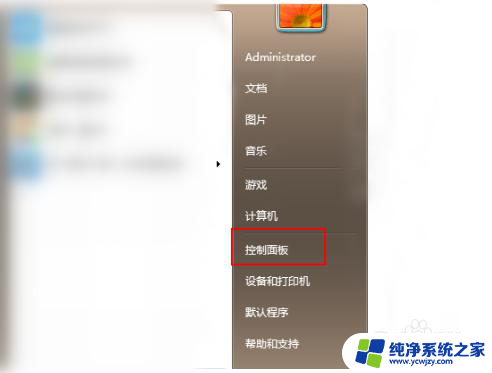win10升级专业版 提示无法完成升级怎么办 win10专业版无法升级怎么办
在升级Windows 10专业版时,有时候会遇到无法完成升级的问题,这种情况可能是由于系统中的某些错误或不完整的文件导致的。为了解决这个问题,我们可以尝试重新启动电脑或者运行Windows更新和修复工具来修复可能存在的问题。如果问题依然存在,我们也可以考虑手动下载并安装最新的Windows 10专业版更新来解决升级问题。希望以上方法可以帮助您顺利完成Windows 10专业版的升级。
具体步骤:
1.右键开始菜单,点击“运行”。
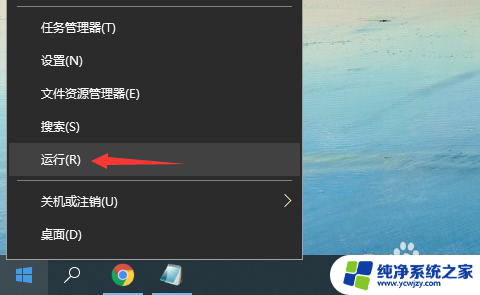
2.输入命令“services.msc”后按下回车键打开“服务”。
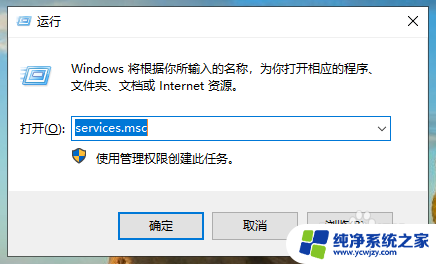
3.在服务窗口中找到Windows Update服务,选择该服务,然后点击“重启动此服务”
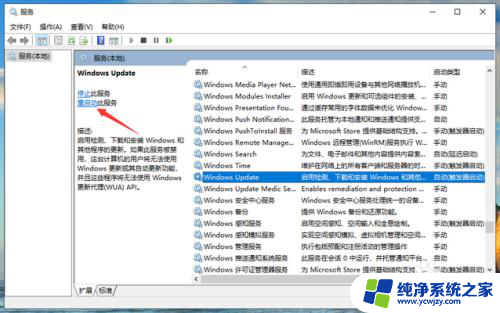
4.再次打开运行窗口,输入命令“gpedit.msc”按下回车键打开本地组策略编辑器。
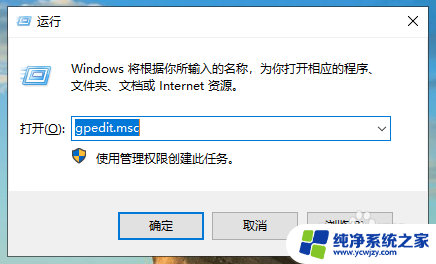
5.在本地组策略编辑器中,依次展开“计算机配置”→“管理模板”→“Windows 组件”,然后在左侧打开“Windows更新”。
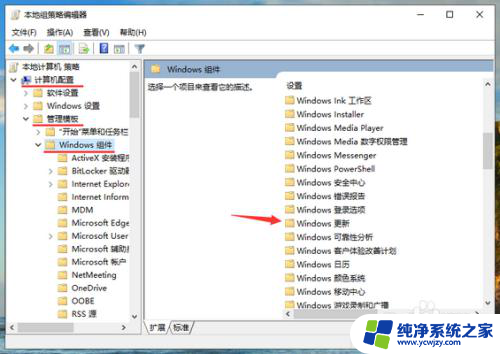
6.找到并双击“配置自动更新”。
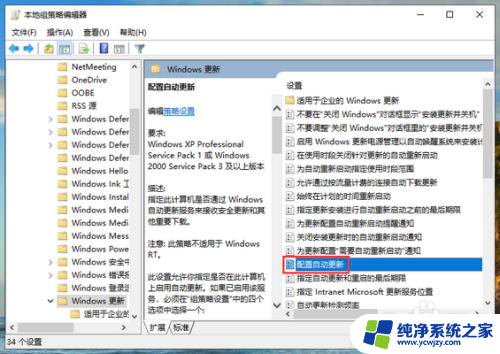
7.将“配置自动更新”更改为已启用,点击点击“确定”保存配置。
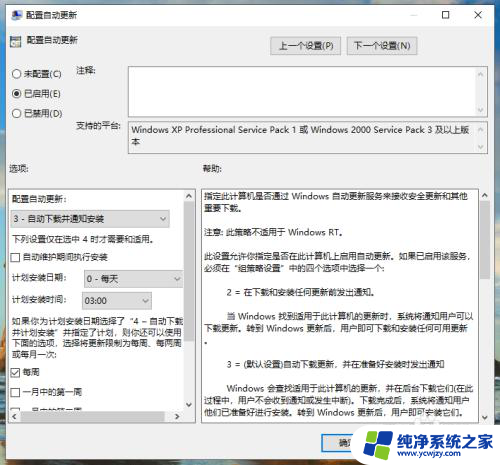
8.这样应该就能对win10专业版进行升级了。
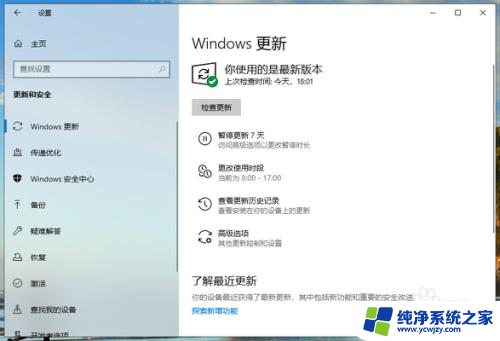
以上就是win10升级专业版 提示无法完成升级怎么办的全部内容,还有不懂得用户就可以根据小编的方法来操作吧,希望能够帮助到大家。