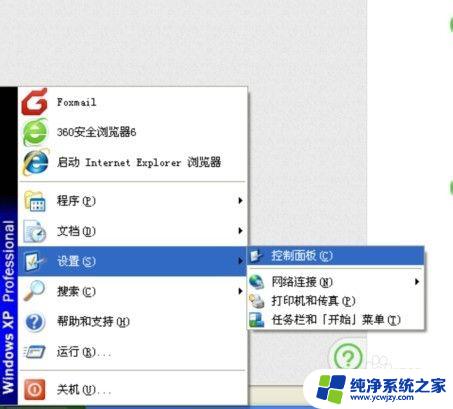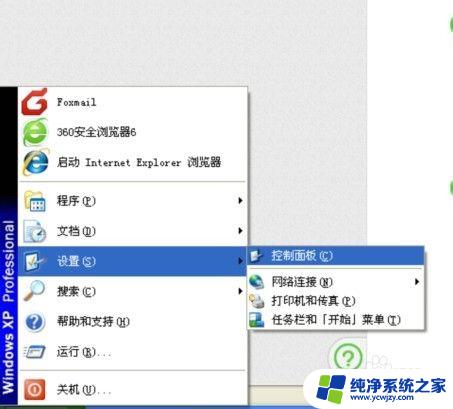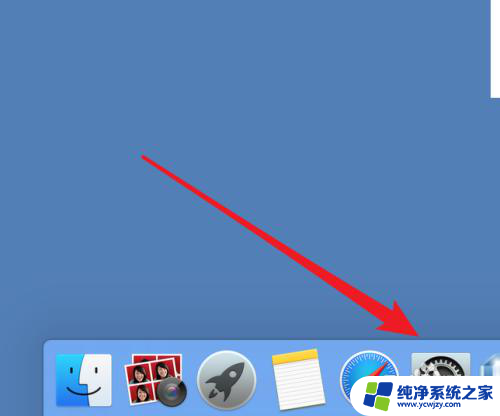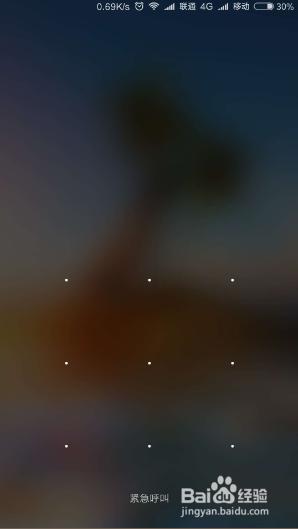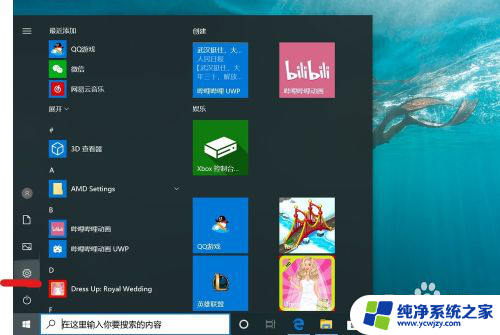取消开机密码如何设置方法 如何取消电脑开机密码
取消开机密码如何设置方法,在日常使用电脑的过程中,一些用户可能会感到繁琐的开机密码设置,有时我们也会遇到一些情况,希望取消电脑的开机密码。如何设置取消开机密码呢?取消开机密码的设置方法有哪些呢?本文将为大家介绍一些简单有效的方法,帮助大家轻松取消电脑的开机密码。无论是为了方便自己的使用,还是为了避免忘记密码而无法正常登录电脑,相信本文所提供的方法都能够为大家解决烦恼。让我们一起来了解一下吧!
操作方法:
1.打开开始菜单,找到控制面板选项,当然也可以通过桌面的“我的电脑”中找到控制面板。
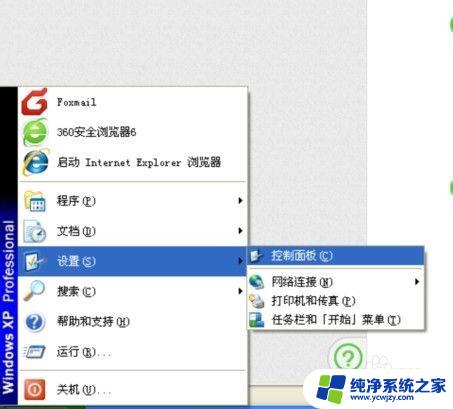
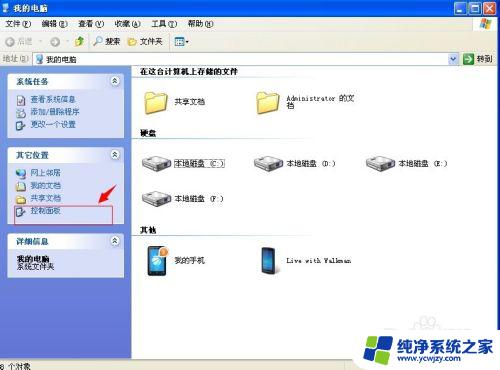
2.找到控制面板后打开它,找到“用户账户”选项。
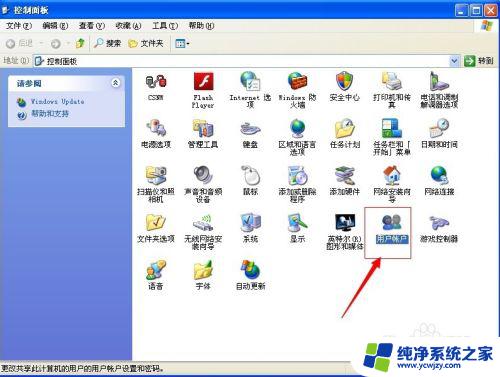
3.打开“用户账户”选项,找到我们设置了密码的账户,并点击它。
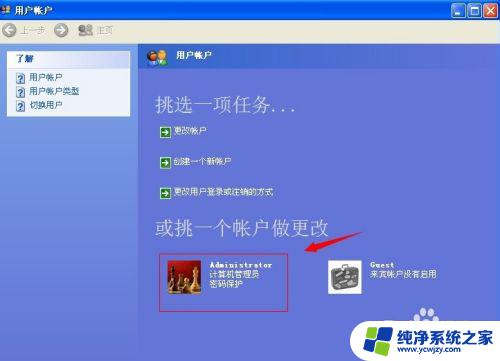
4.点击设置了密码的账户后,进入到一个更改选项向导的窗口。这里我们选择“更改我的密码”这个选项。
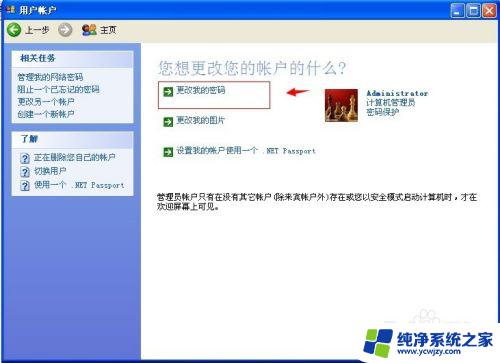
5.进入到“更改我的密码”窗口,首先输入我们之前用的密码。然后最重要的一步也是最关键的操作,在“输入一个新密码”和“再次输入密码确认”里不要输入任何东西,也就是什么都不输入,让它空着,接着点击创建密码即可。
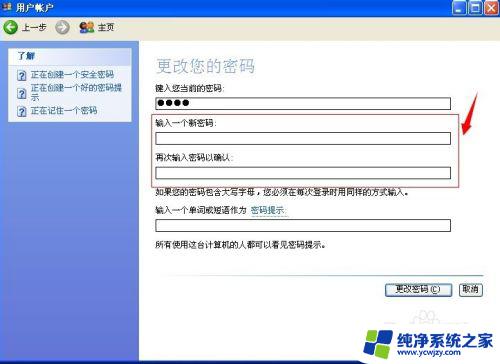
6. 点击创建密码后,会弹出一个“要将您的文件和文件夹设为私有吗”的选项界面。这里我们只要选择“否”就可以了,当然大多数人的电脑在完成第五个操作后不会弹出这个窗口。
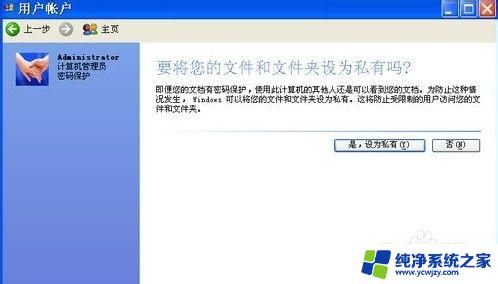
7.重启下我们的电脑,看是否要开机进入是否还要密码。
以上就是取消开机密码的方法,如果你遇到这种情况,只需按照本文提供的步骤操作,解决问题非常简单快捷。