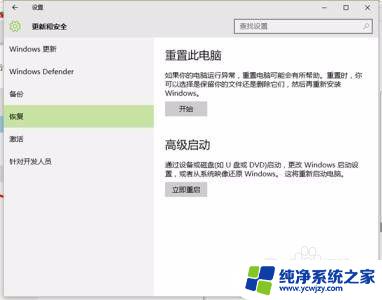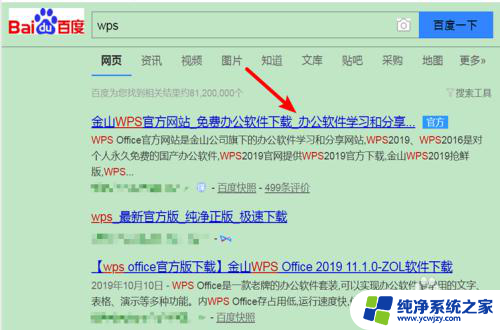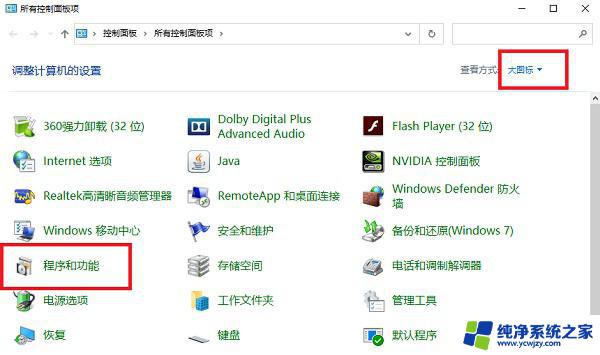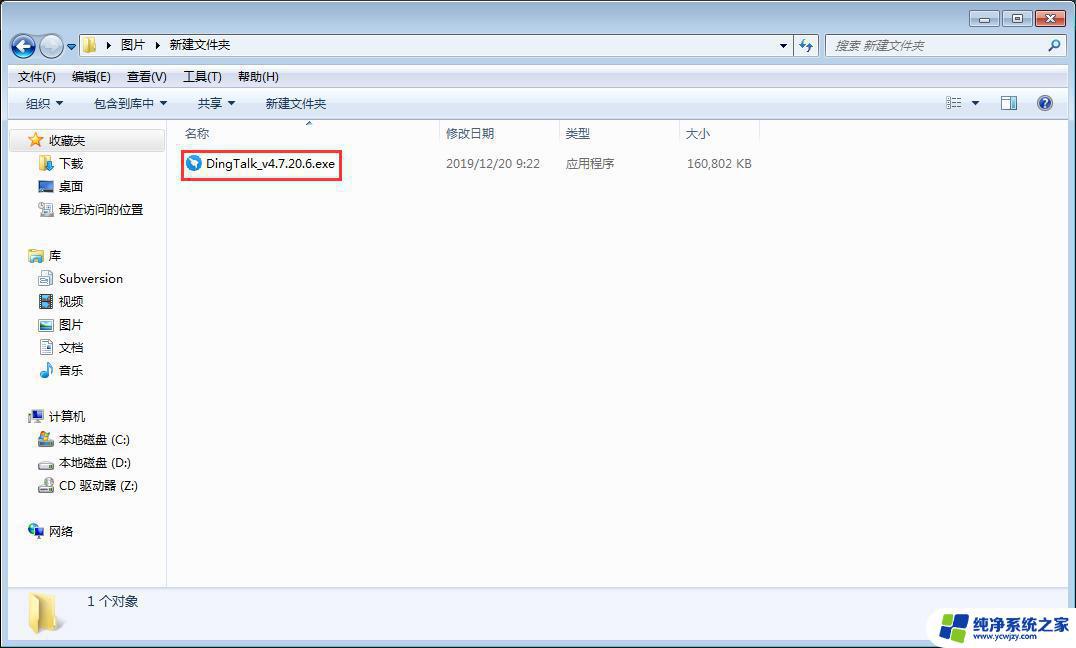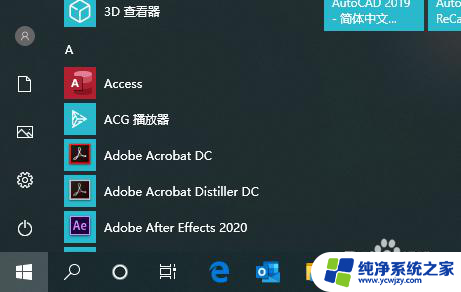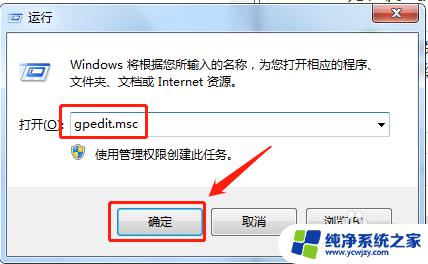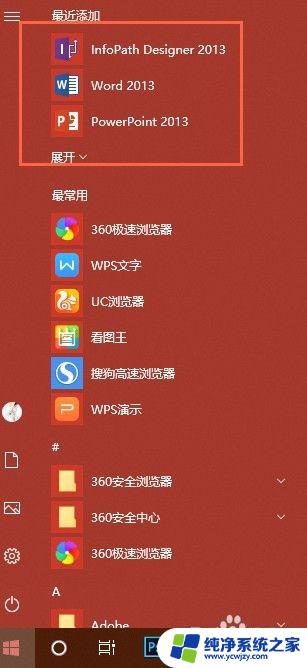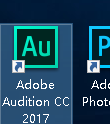coreldrawx4在win10怎样安装 CorelDraw X4软件在WIN10上的安装指南
CorelDraw X4是一款功能强大的图形设计软件,但在Windows 10上安装可能会遇到一些问题,本文将为您提供一份详细的安装指南,帮助您顺利地在Windows 10上安装CorelDraw X4软件。在本指南中,我们将介绍安装前的准备工作、安装步骤以及可能遇到的常见问题和解决方法。无论您是初次安装还是升级安装,本指南都能为您提供必要的帮助和指导,确保您能够顺利地在Windows 10上使用CorelDraw X4软件。
方法如下:
1.选中压缩包鼠标右键点击【解压文件】把压缩包解压一下
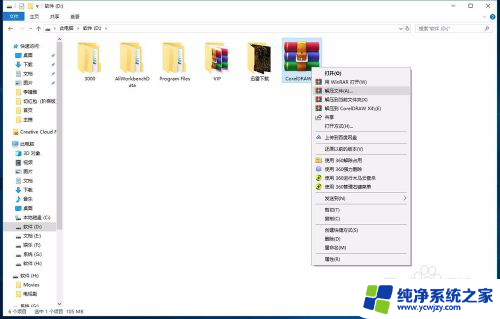
2.解压后打开文件夹,右键点击【打开】安装包,或直接双击
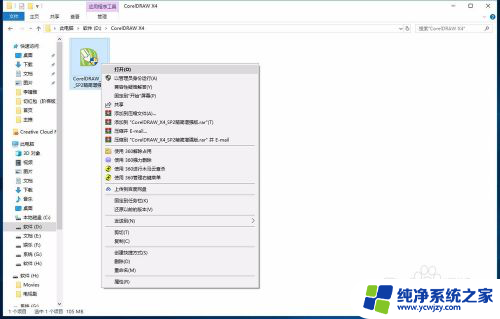
3.等安装程序弹出后,点击【下一步】
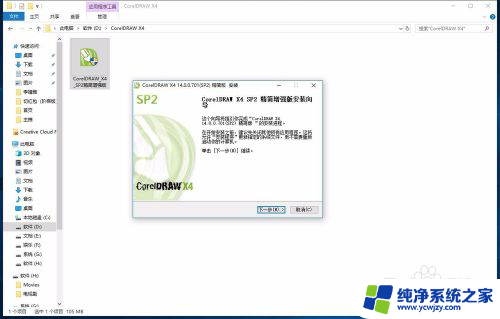
4.然后在选择安装的目标文件夹时,点击【浏览】
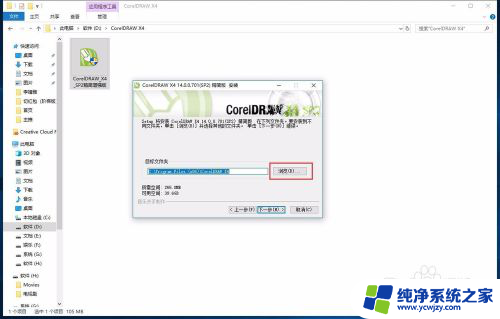
5.建议选择到D盘中,点击【确定】。如果安装到C盘会影响电脑运行速度的噢
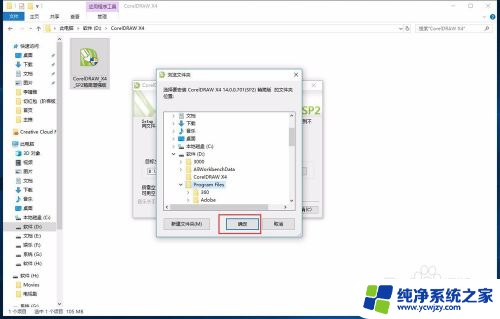
6.设置好安装的文件夹位置后,点击【下一步】
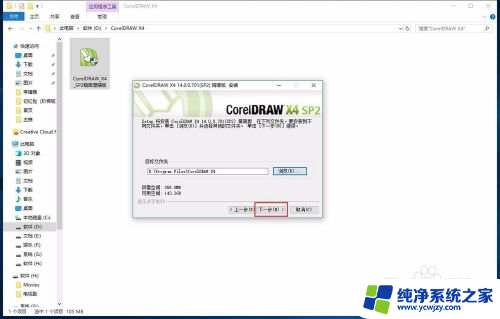
7.然后勾选所有的选项后,点击【安装】
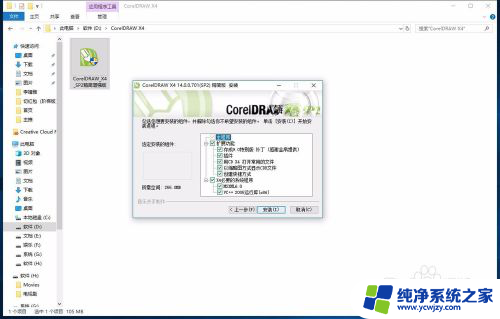
8.等显示安装完成后,勾选【运行】。点击【完成】就自动运行CDR软件啦
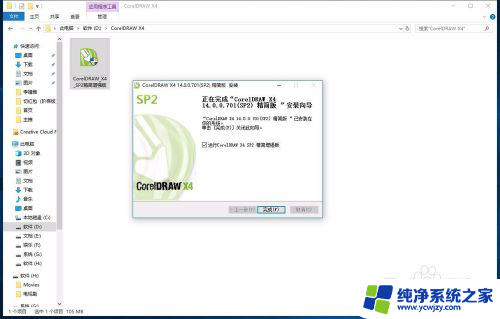
以上就是CorelDRAW X4在Windows 10下的安装方法,如果你也遇到了同样的情况,请参照我的方法进行处理,希望对大家有所帮助。