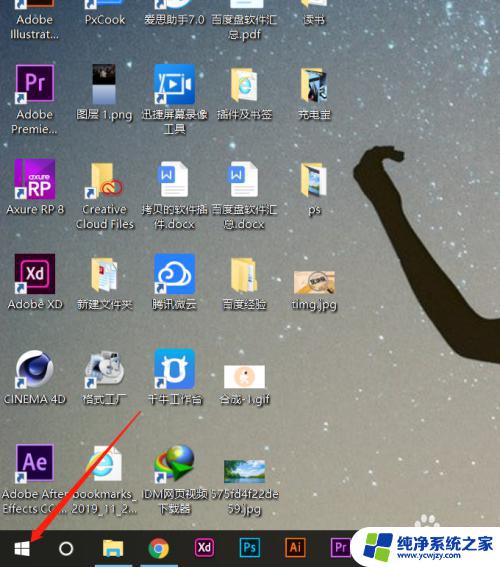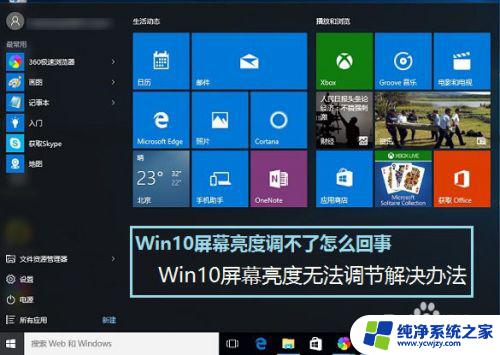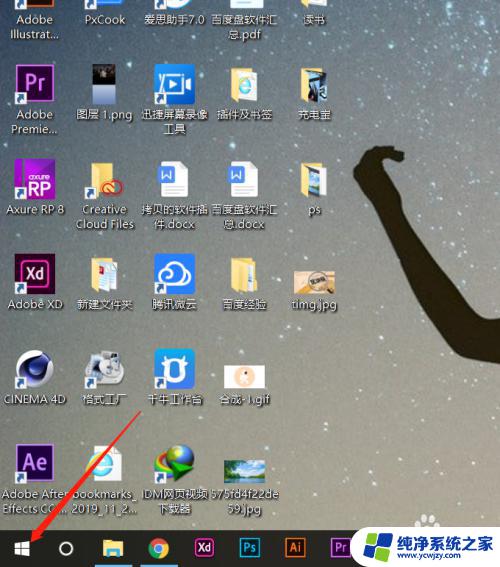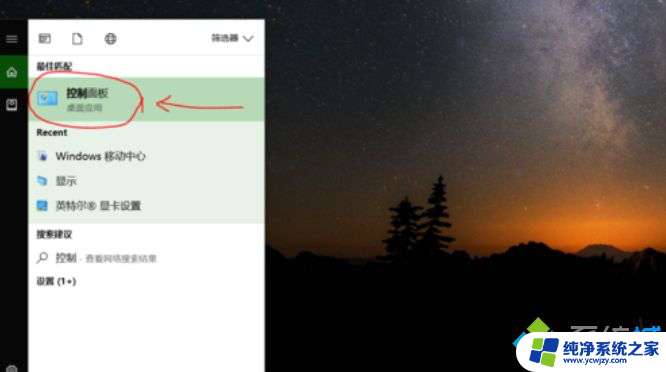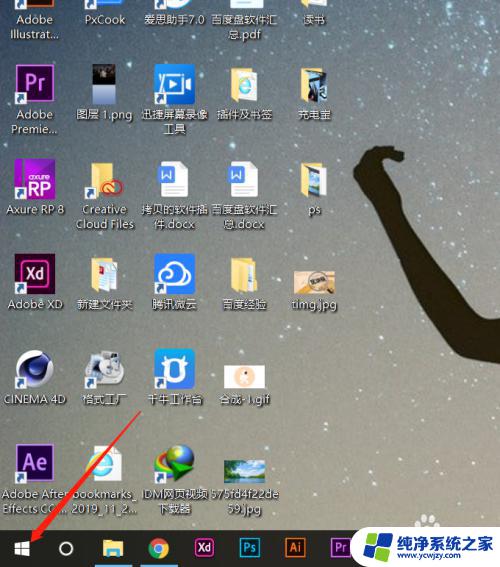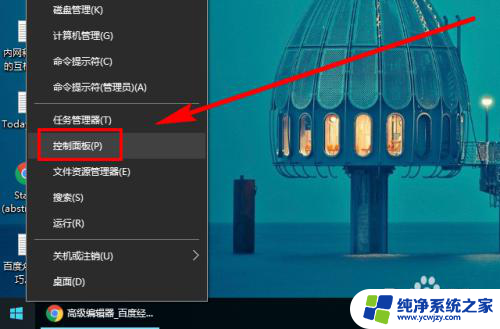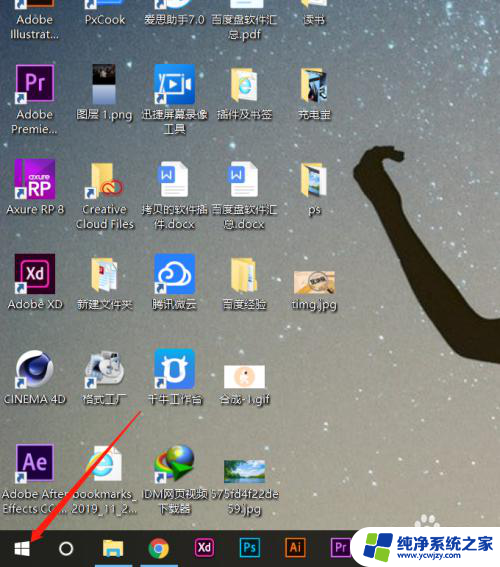dell一体机win10怎么调节屏幕亮度
在使用dell一体机win10时,很多用户都会遇到一个问题,那就是如何调节屏幕亮度,在win10系统中,调整屏幕亮度是非常简单的操作,只需要找到相应的设置位置即可轻松完成。我们可以通过快捷键或者在系统设置中找到亮度调节选项,然后根据个人喜好来调整屏幕亮度。这样不仅可以提升观看体验,还可以有效节省电量,让我们的电脑更加省电环保。如果你也想调节屏幕亮度,不妨试试这些简单的方法吧!
方法一、
1. 鼠标右键点击桌面左下角的“开始”,在打开的菜单中选择“移动中心”点击进入;
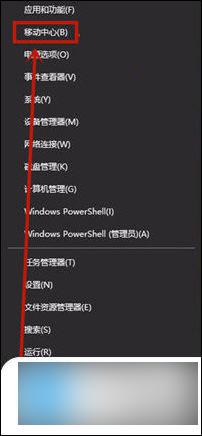
2. 打开移动中心后里面就可以调屏幕亮度了。
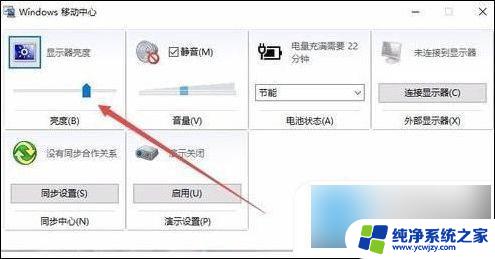
方法二、
1. 鼠标右键点击桌面左下角的“开始”在打开的菜单中选择“设置”进入;
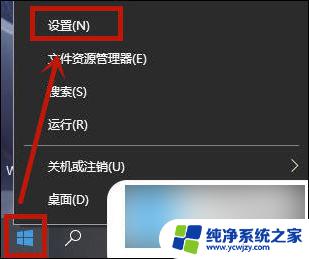
2. 还可以鼠标点击“开始”在打开的菜单中点击“设置”进入;
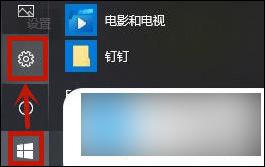
3. 在进入设置后点击进入“系统”;
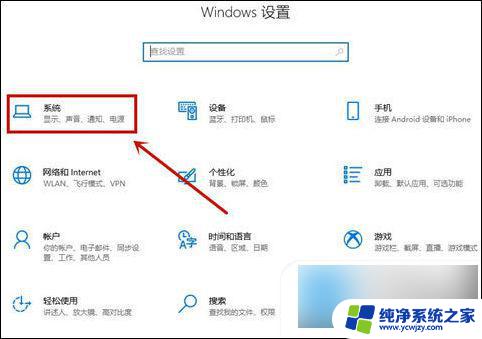
4. 进入系统之后,在左侧点击“显示”然后在显示右边就可以调整亮度了。
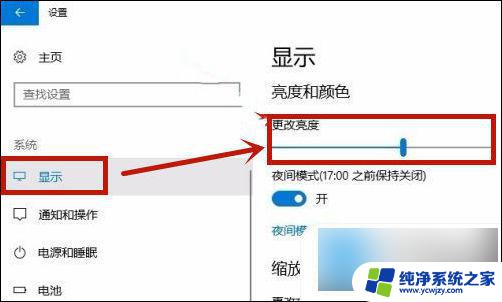
方法三、
1. 打开电脑左下角的开始菜单,在菜单中依次进入“Windows系统-控制面板”进入;
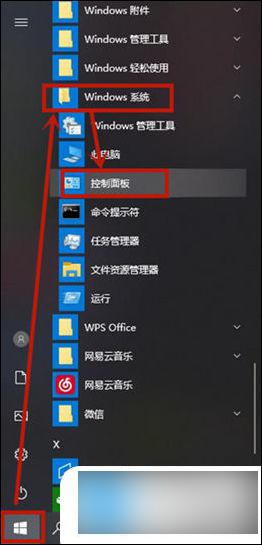
2. 还可在桌面上鼠标右键点击“此电脑”在打开的菜单中点击属性进入,在里面找到左上角的“控制面板”进入;
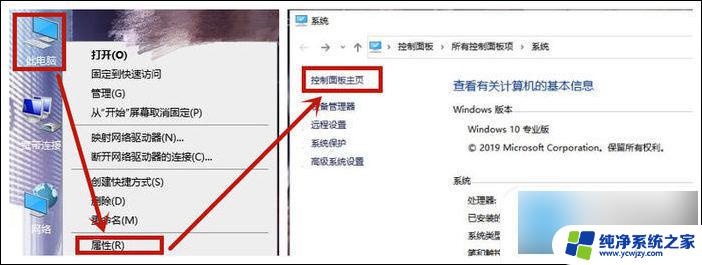
3. 进入控制面板后在查看方式是大图标的情况下,点击进入“电源设置”;
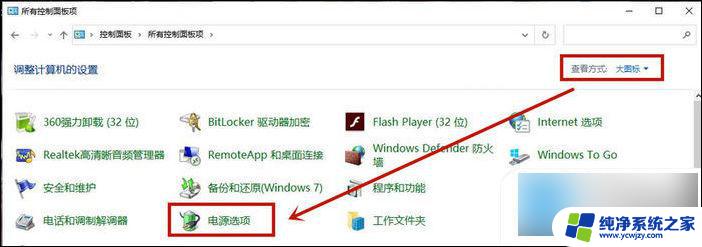
4. 进入电源设置后在下方就可以调整亮度了。
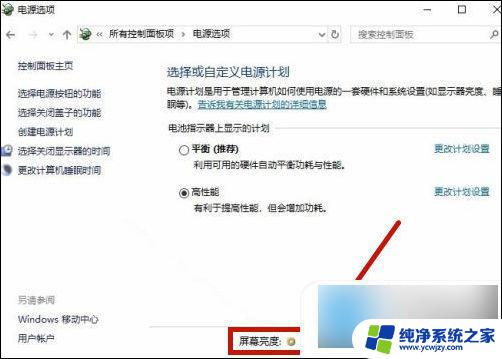
方法四、
1. 台式电脑需要通过显示器下方的按钮来进行调整,每个显示器方法都不同。所以要查看说明方式进行调整。
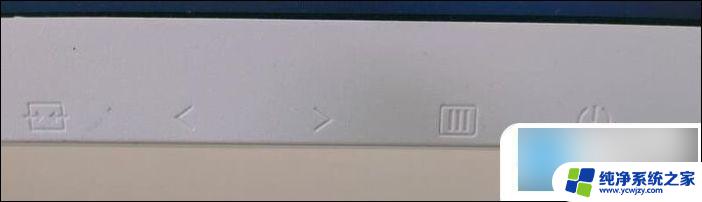
以上就是dell一体机win10如何调节屏幕亮度的全部内容,如果遇到这种情况,你可以根据以上操作进行解决,非常简单快速,一步到位。