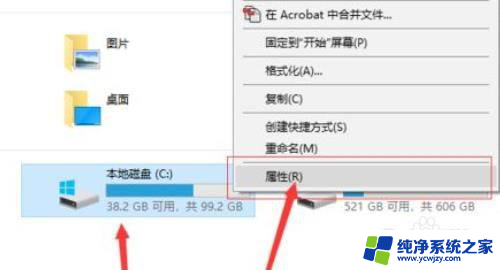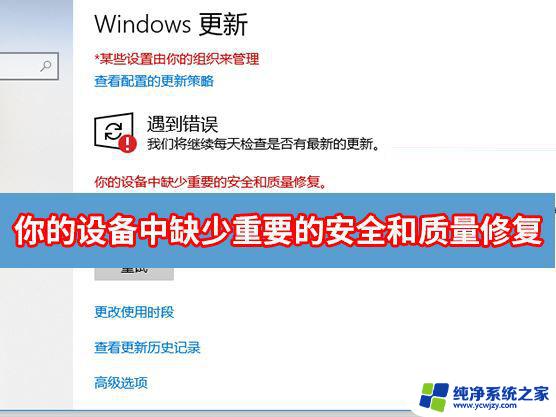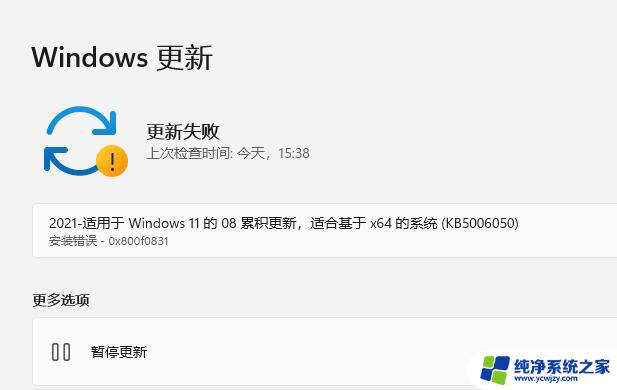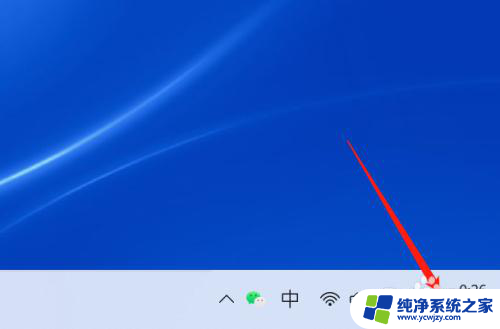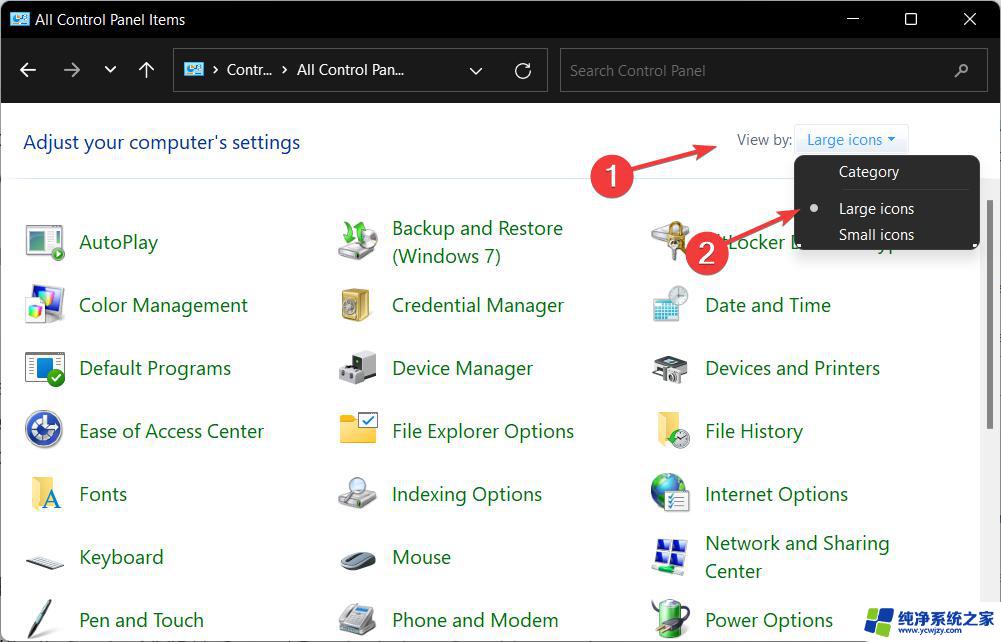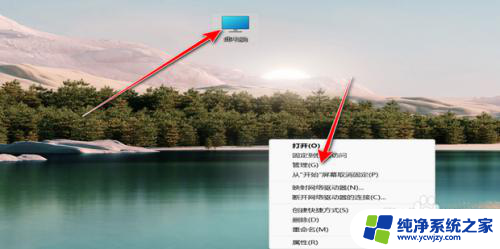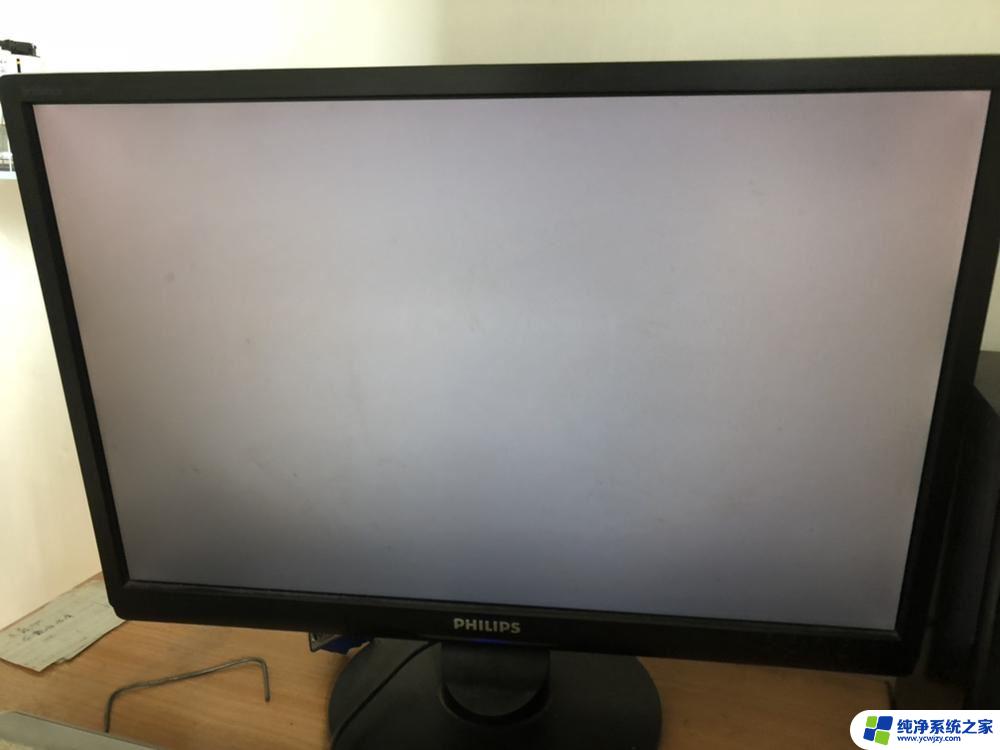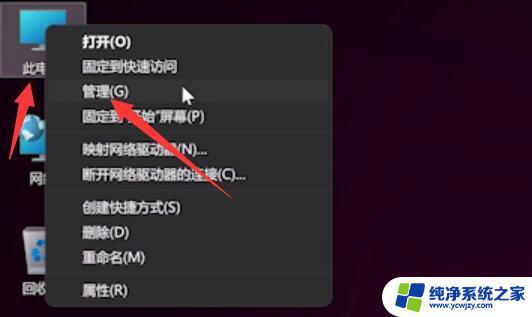win10系统更新win11后,其他硬盘消失了 如何解决Win11更新后硬盘消失的问题
win10系统更新win11后,其他硬盘消失了,Win10系统升级到Win11后,有些用户可能会遇到硬盘突然消失的情况,这种问题可能会给用户带来困扰,尤其是在硬盘中存储了许多重要的数据时更为令人不安。尽管这种问题看起来很棘手,但实际上却并不难解决。接下来我们将分享一些简单的方法,帮助您找回丢失的硬盘。
Win11更新后硬盘消失的解决方法
方法一
1、首先右键我们的此电脑,打开“管理”。
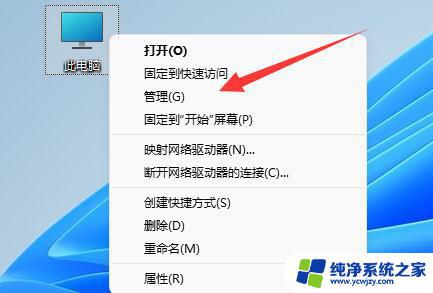
2、接着点开左边栏的“磁盘管理”。
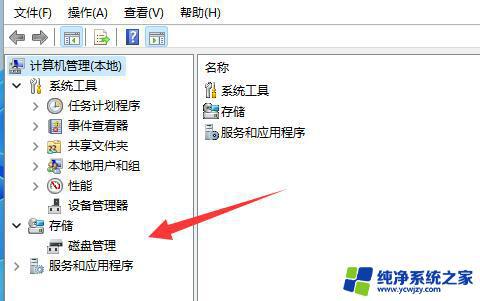
3、然后右键消失的硬盘,选择“更改驱动器好和路径”。
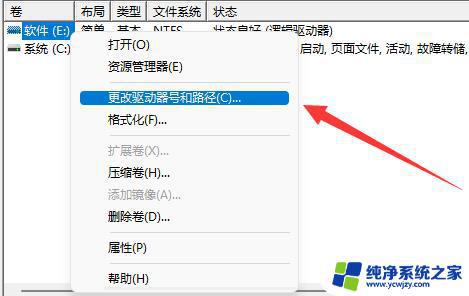
4、随后点击左下角的“添加”。
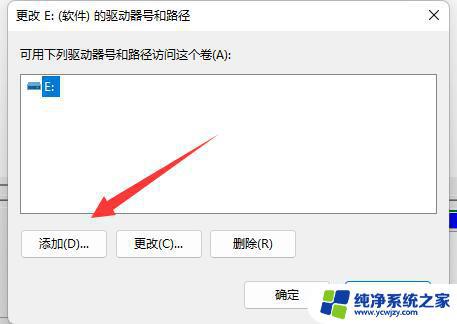
5、再随便分配一个驱动器好,并点击“确定”。
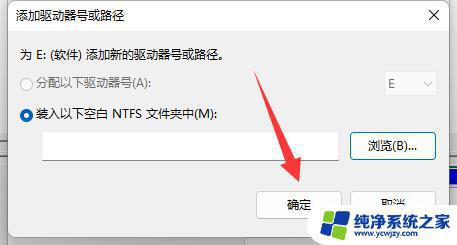
6、最后打开任务管理器,“重新启动”一下“资源管理器”就可以找回硬盘了。
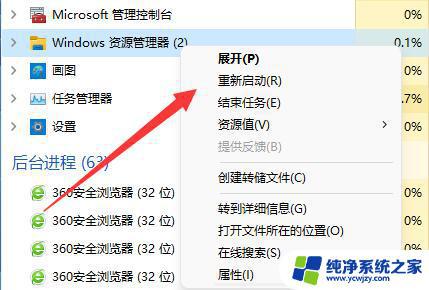
方法二
1、如果在磁盘管理里也找不到消失的硬盘。
2、那么可能是安装win11的时候没有分盘,或选择了错误的格式。
以上就是win10系统更新win11后,其他硬盘消失的全部内容,如果您遇到了相同的问题,可以参考本文中介绍的步骤进行修复,希望这些步骤可以对您有所帮助。