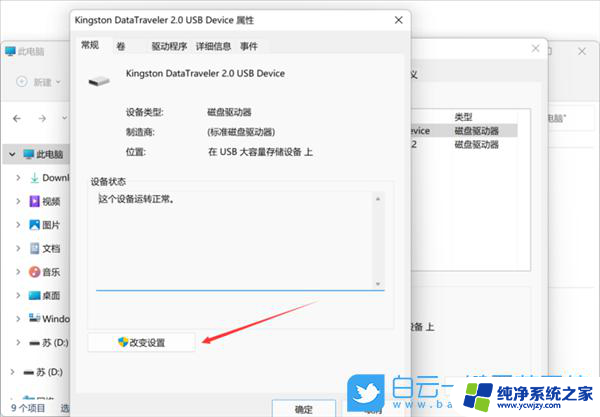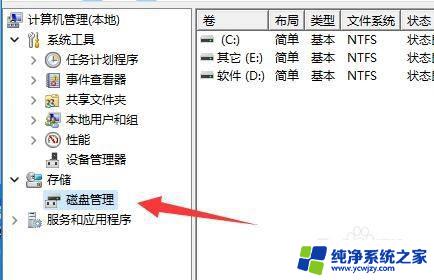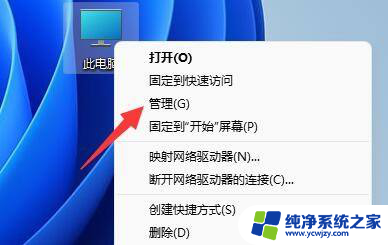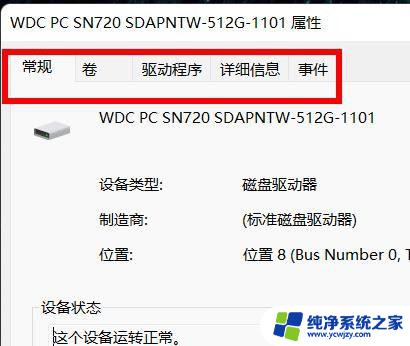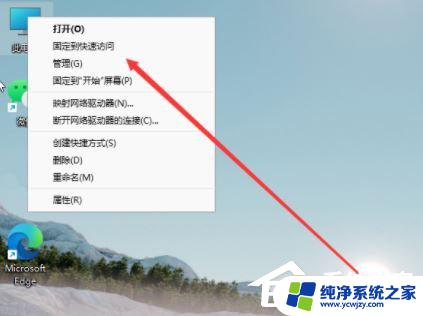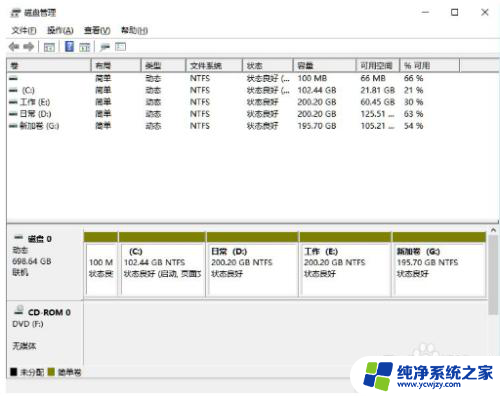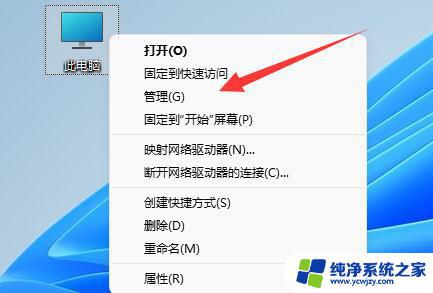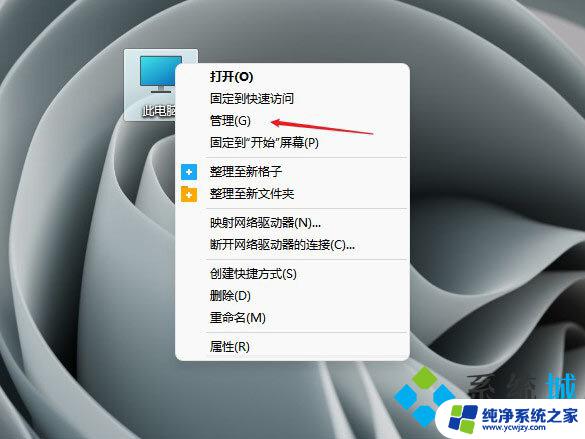win11系统新盘在哪里 Win11如何添加新硬盘教程
更新时间:2024-03-29 09:03:46作者:jiang
Win11系统的发布让众多用户对其新功能和性能表现充满期待,在使用Win11系统时,有些用户可能会遇到需要添加新硬盘的情况。Win11系统的新盘在哪里呢?如何在Win11系统中添加新硬盘呢?本篇文章将为大家详细介绍Win11系统的新盘位置以及添加新硬盘的教程,帮助用户更好地使用和管理自己的电脑。无论是想扩展存储空间还是备份重要数据,本文将为您提供有用的指导。让我们一起来了解Win11系统下的新盘位置和添加新硬盘的方法吧!
具体方法:
1.首先右键点击此电脑,点击管理。
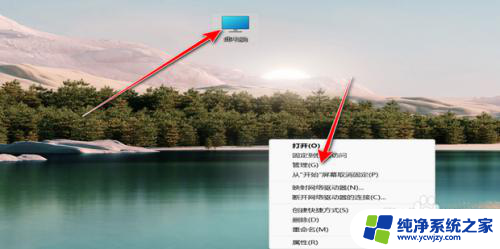
2.然后点击磁盘管理。
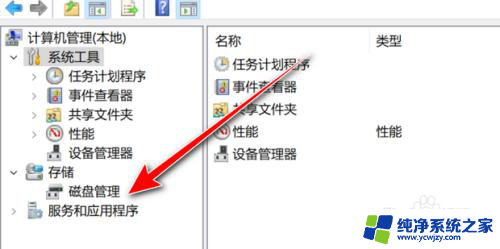
3.右键点击磁盘,点击新建简单卷。
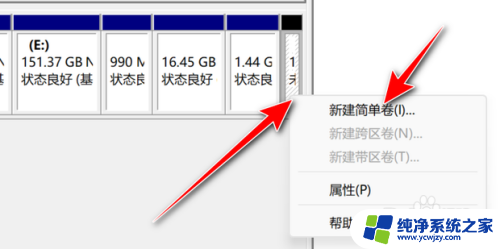
4.然后点击下一页。
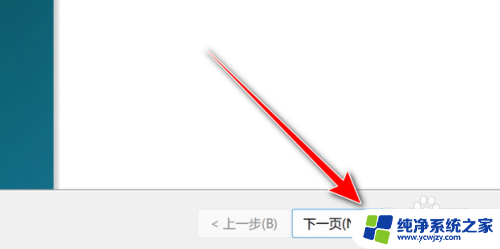
5.设置简单卷的大小,点击下一页。
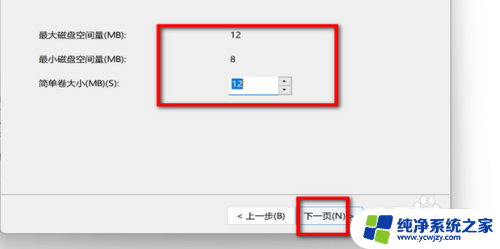
6.最后点击完成即可。
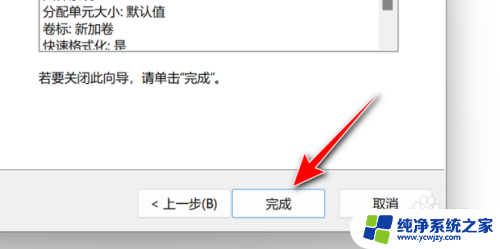
以上就是Win11系统新盘的全部内容,如果有不清楚的用户可以按照小编的方法进行操作,希望能够帮助到大家。