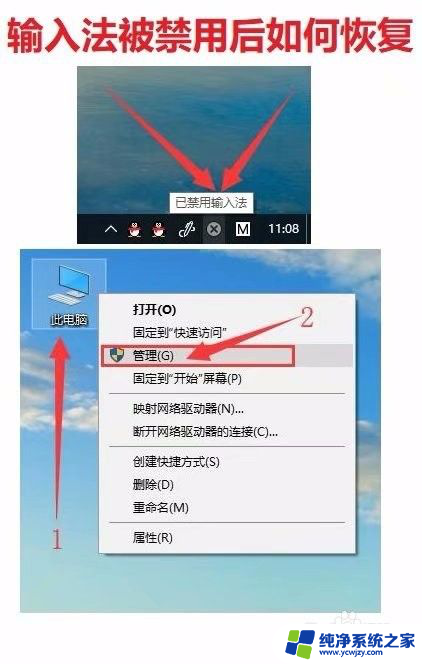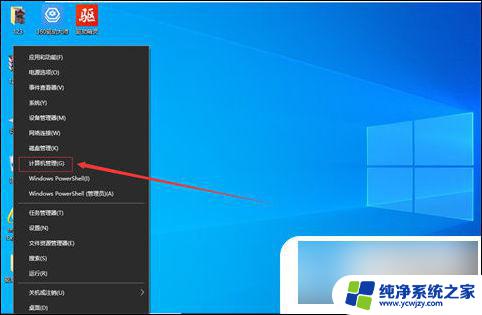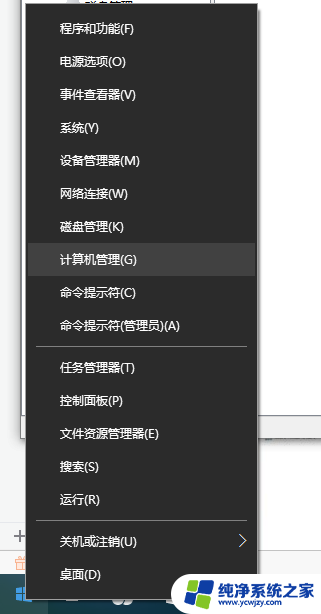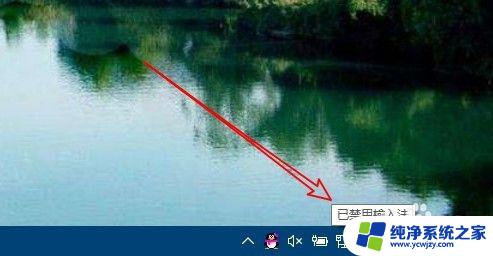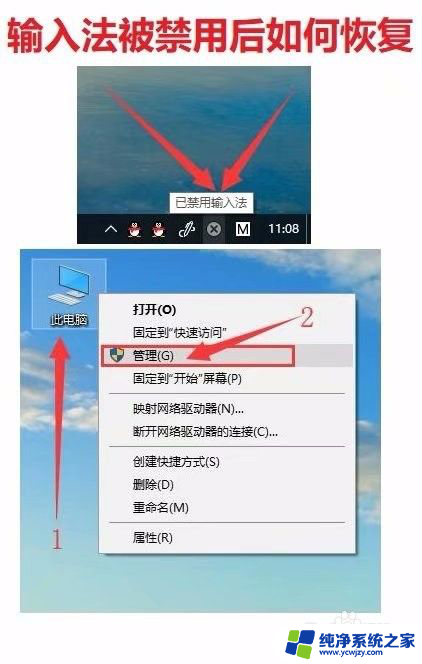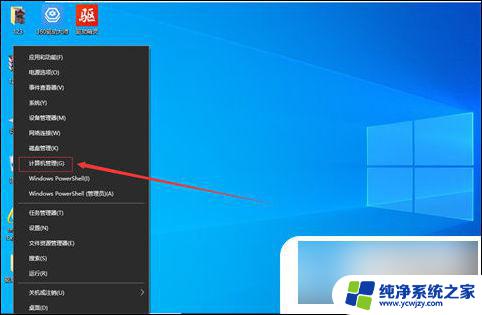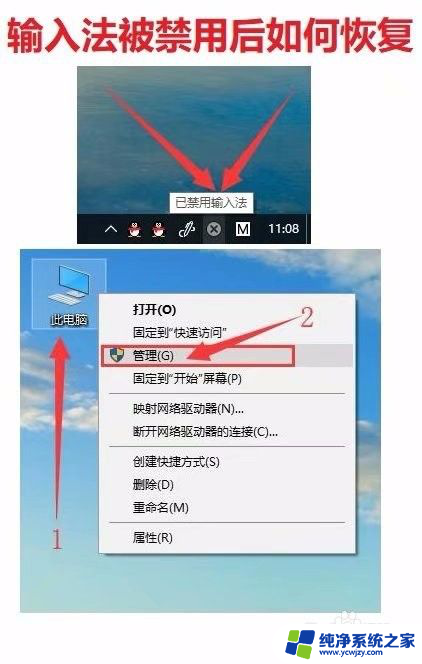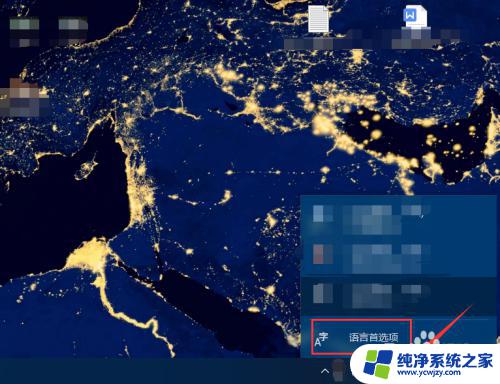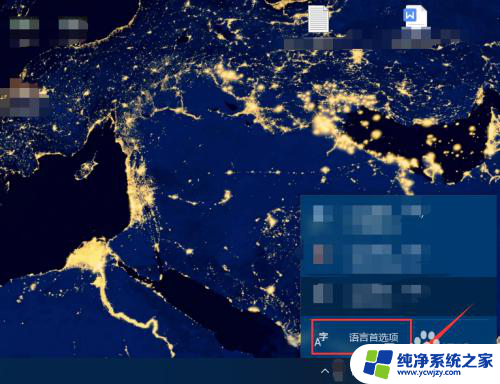win10提示已禁用输入法
当你使用电脑时,突然发现Win10系统提示已禁用输入法,让人感到困惑和焦虑,电脑输入法被禁用可能会影响到我们的日常办公和生活,因此需要及时解决。要解决电脑输入法被禁用的问题,我们可以尝试重新启用输入法服务、检查输入法设置、更新系统补丁等方法。在遇到这种情况时,不要慌张可以尝试以上方法逐一排查,相信很快就能恢复正常使用电脑输入法。
电脑显示已禁用输入法怎么解决?
方法一、
1. 打开电脑桌面左下角的“开始菜单”,点击“齿轮”进入“设置”;
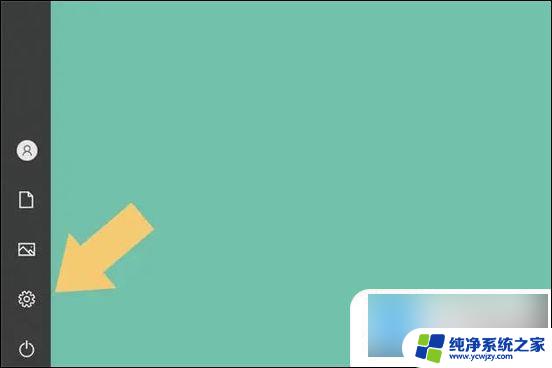
2. 进入“设置”界面以后,找到“时间和语言”选项;
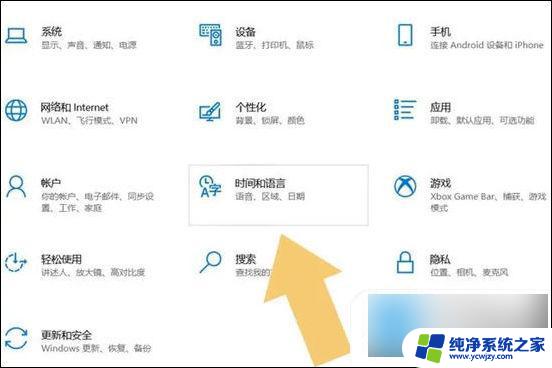
3. 点击进入“时间和语言”选项,在弹出的菜单左侧找到“语言”;
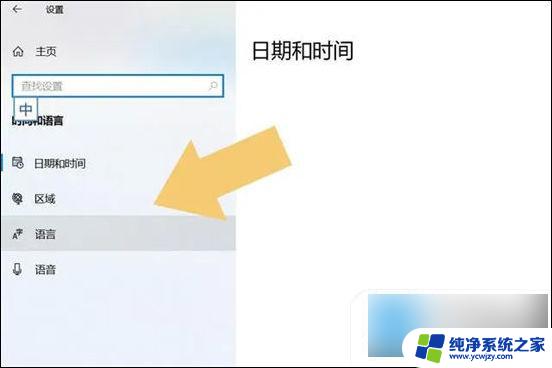
4. 点击进入“语言”选项,选中“首选语言中的输入法。在弹出的界面里找到“选项;
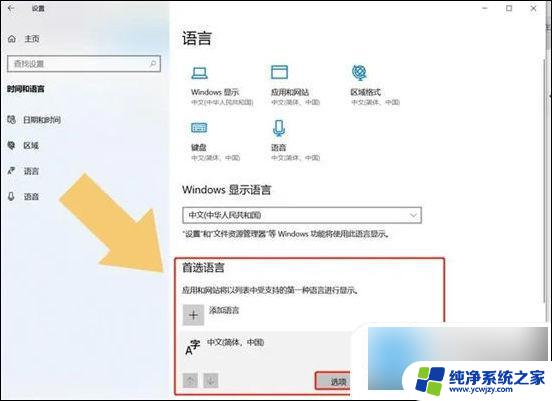
5. 点击进入“选项”后,下拉菜单找到“添加键盘”;
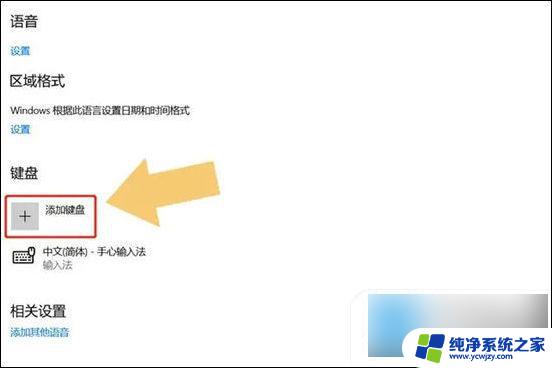
6. 点击“添加键盘”选项,选中需要恢复的“输入法”;
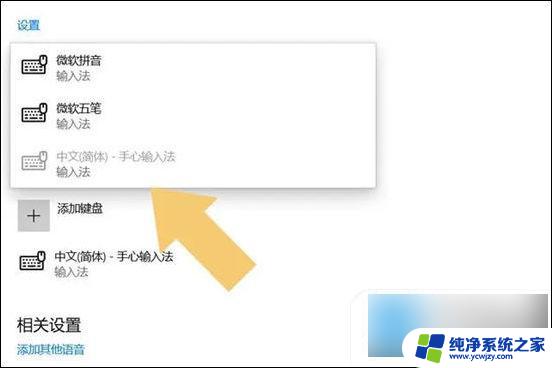
7. 选中之后,输入法会自动显示出来,就相当于“恢复”了被禁用的输入法。
方法二、
1. 打开电脑桌面,光标置于“此电脑”点击鼠标右键,找到“管理”功能,点击打开;
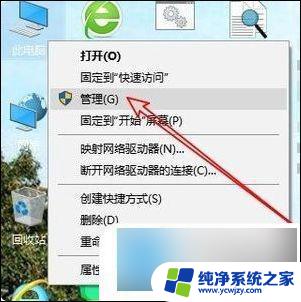
2. 打开“任务计划程序”左下角小三角形,下拉找到“任务计划程序表”点击左下角小三角形;
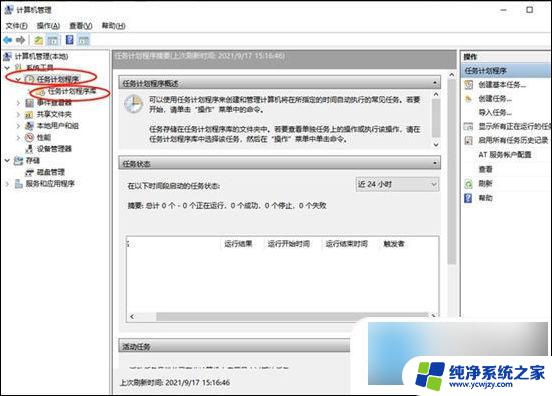
3. 点击“Microsoft”左下角小三角形,再点击“Windows”左下角小三角形;
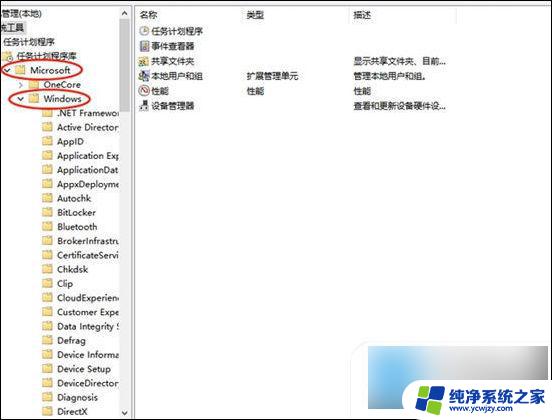
4. 找到“TextServicesFramework",点击打开;
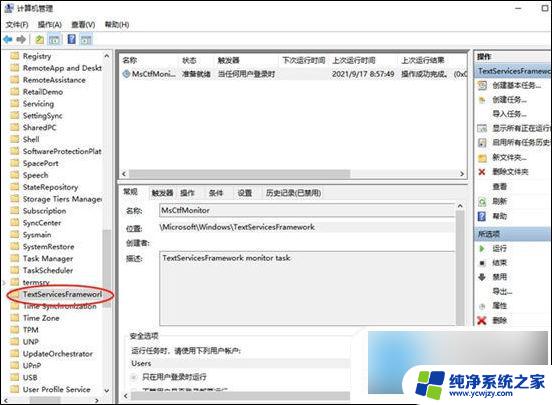
5. 最后右键点击右边弹出来的MsctfMonitor菜单栏,选择“启用”即可。

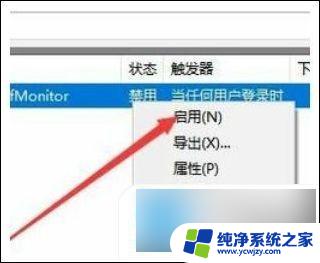
以上是win10提示已禁用输入法的全部内容,如果您遇到这种情况,可以按照以上方法解决,希望对大家有帮助。