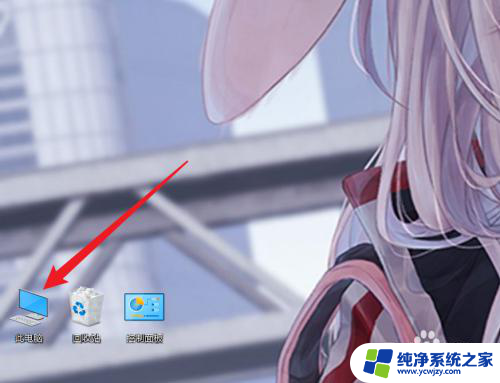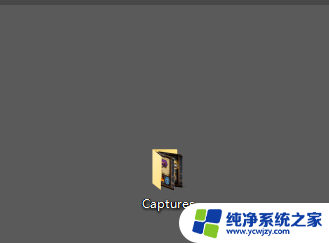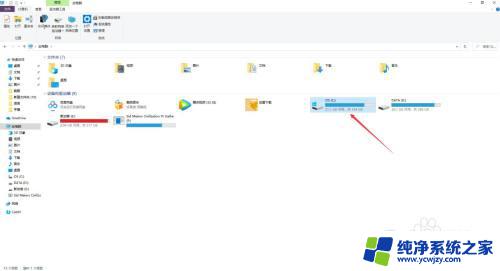电脑快速截屏键怎么直接保存图片 win10如何快速截屏保存到剪贴板
电脑快速截屏键怎么直接保存图片,在日常使用电脑的过程中,经常需要进行截屏操作以保存重要的信息或者与他人分享有趣的内容,许多人对于如何快速截屏并保存图片到剪贴板不太了解,特别是在使用Windows 10操作系统的用户。事实上Windows 10提供了一种简便的方法来实现这一目的,只需要按下特定的快捷键即可完成截屏并自动保存到剪贴板中。下面将详细介绍这一操作方法,让我们一起来了解一下吧。
方法如下:
1.打开电脑,使桌面停留在需要截图保存的界面。

2.按住键盘上的PrtSc快捷键,笔记本键盘与机械键盘稍有区别,按下后可以获得该界面的截图。此时截图停留在剪切板上。


3.打开画图工具,或word等可以粘贴图片的软件。通过使用Ctrl+V或右键粘贴,可以获得刚刚的截屏图片。
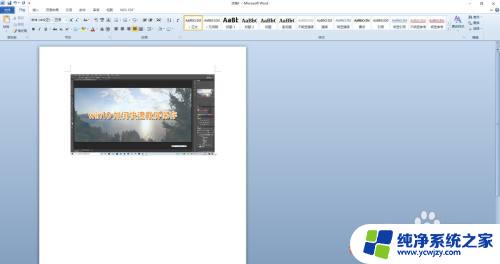

4.若需要直接通过快捷键保存截屏图片,可以在需要截屏的时候。按下win+PrtSc键,快速保存图片在系统的默认图片文件夹中。
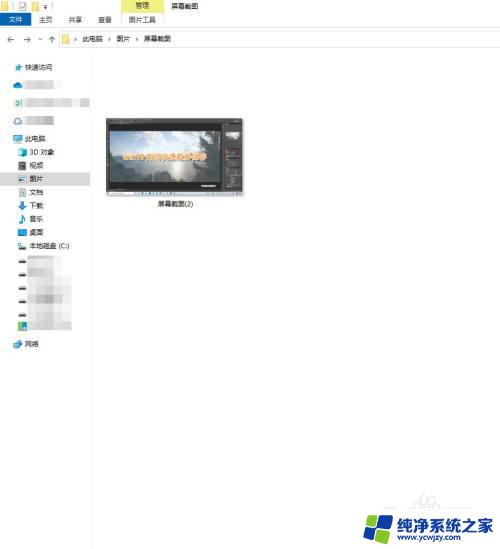
5.一般默认的保存位置为C:\Users(或是“用户”)\电脑的用户名\Pictures 这个文件夹中。
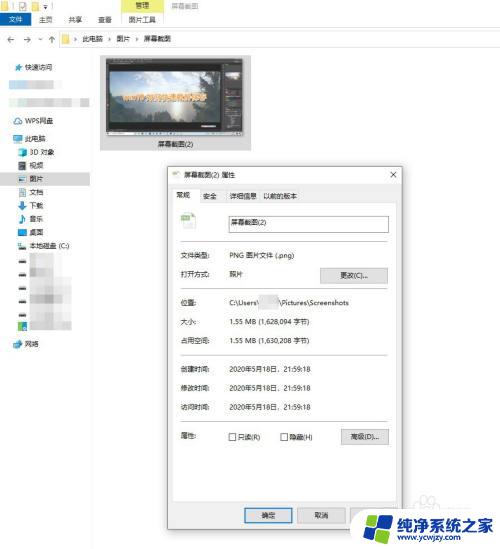
以上就是电脑快速截屏键怎么直接保存图片的全部内容,如果您遇到同样的问题,您可以按照本文中介绍的步骤进行修复,希望这些步骤能够对您有所帮助。