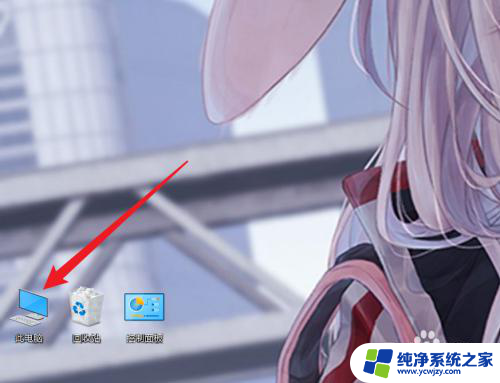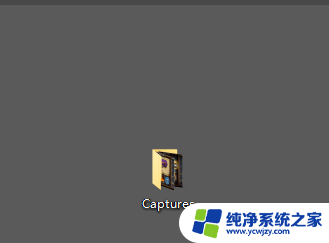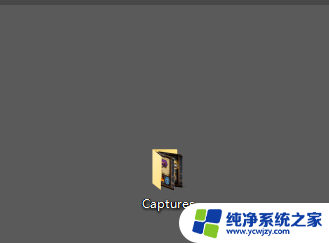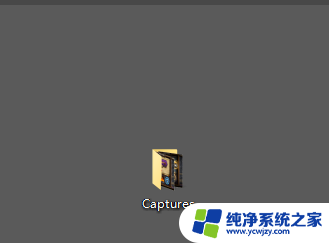windows10怎么截图保存 win10快速截屏保存方法
windows10怎么截图保存,如今Windows 10操作系统已成为众多电脑用户的首选,而在日常使用中我们经常会遇到需要截取屏幕并保存的情况。如何在Windows 10上快速进行截屏并保存呢?本文将针对这个问题进行详细介绍和解答。无论是截取整个屏幕、单个窗口还是特定区域,Windows 10都提供了便捷的截屏保存方法。让我们一起来了解一下吧。
具体步骤:
1.打开电脑,使桌面停留在需要截图保存的界面。

2.按住键盘上的PrtSc快捷键,笔记本键盘与机械键盘稍有区别,按下后可以获得该界面的截图。此时截图停留在剪切板上。


3.打开画图工具,或word等可以粘贴图片的软件。通过使用Ctrl+V或右键粘贴,可以获得刚刚的截屏图片。
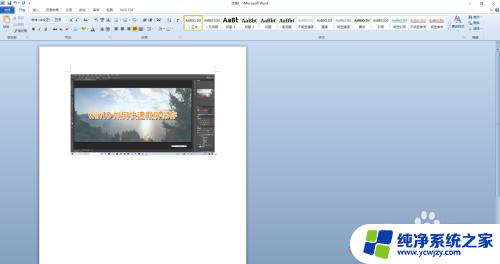

4.若需要直接通过快捷键保存截屏图片,可以在需要截屏的时候。按下win+PrtSc键,快速保存图片在系统的默认图片文件夹中。
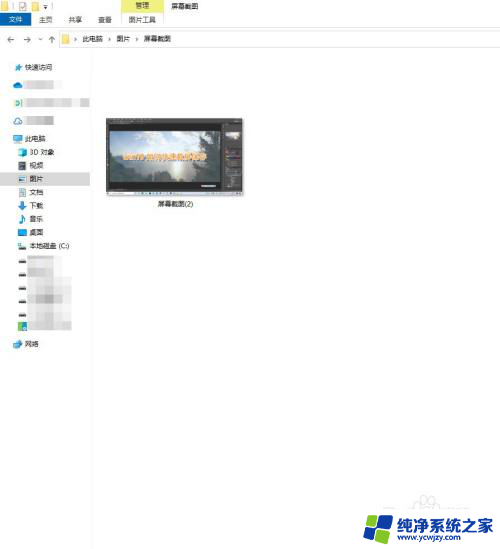
5.一般默认的保存位置为C:\Users(或是“用户”)\电脑的用户名\Pictures 这个文件夹中。
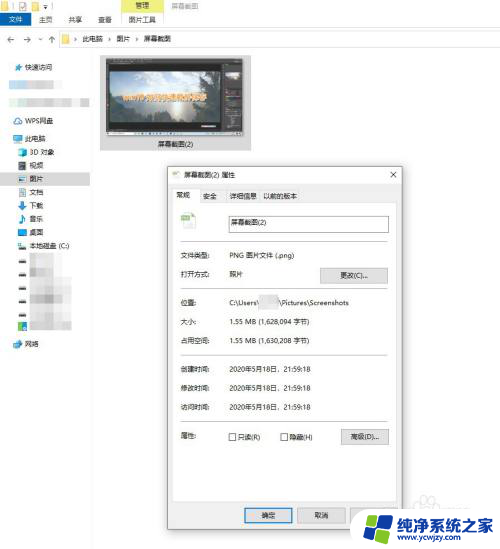
以上就是 Windows 10 如何截图并保存的全部内容,如果您遇到类似的问题,请参考本文中的步骤进行修复,希望本文能对您有所帮助。