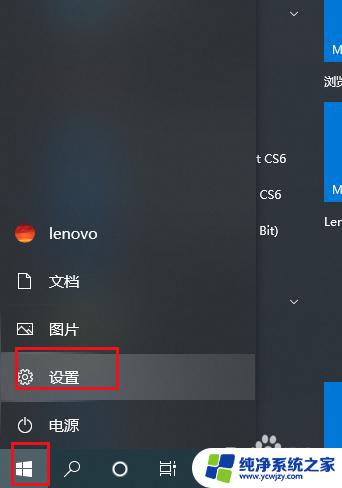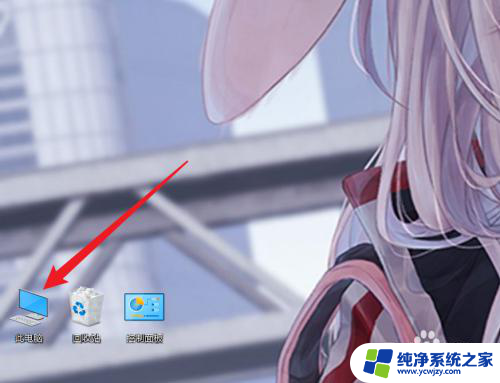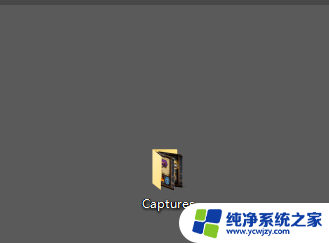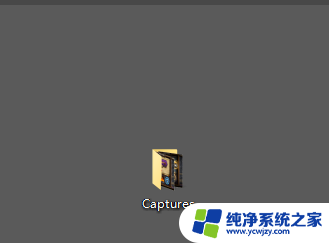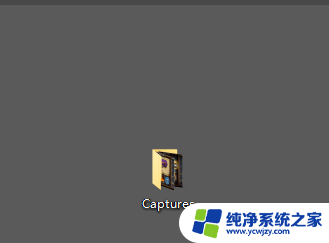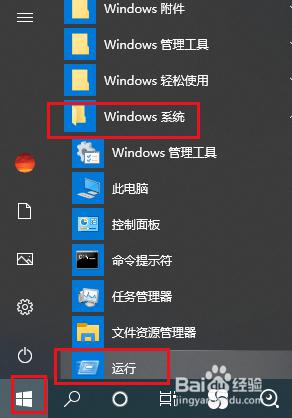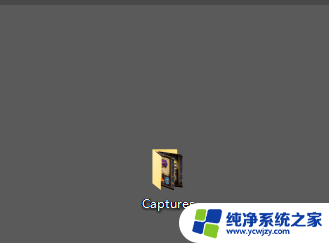用电脑截图工具截图怎么保存下来 win10如何快速截屏保存到桌面
在现代社会电脑已经成为了我们生活中不可或缺的一部分,在使用电脑的过程中,有时我们会遇到需要截取屏幕的情况,例如保存重要信息或分享有趣的内容。而在Windows 10操作系统中,我们可以通过使用电脑自带的截图工具来轻松实现这一功能。这种截图工具不仅方便易用,还具备多种截图方式,如全屏截图、窗口截图以及自定义区域截图等。更为便捷的是,我们可以将截图保存至桌面,方便随时查看和使用。接下来让我们一起来探索Win10如何快速截屏保存到桌面的方法吧!
方法如下:
1.打开电脑,使桌面停留在需要截图保存的界面。

2.按住键盘上的PrtSc快捷键,笔记本键盘与机械键盘稍有区别,按下后可以获得该界面的截图。此时截图停留在剪切板上。


3.打开画图工具,或word等可以粘贴图片的软件。通过使用Ctrl+V或右键粘贴,可以获得刚刚的截屏图片。
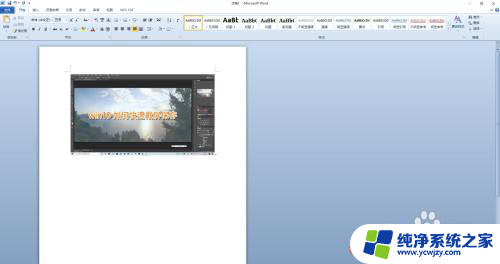

4.若需要直接通过快捷键保存截屏图片,可以在需要截屏的时候。按下win+PrtSc键,快速保存图片在系统的默认图片文件夹中。
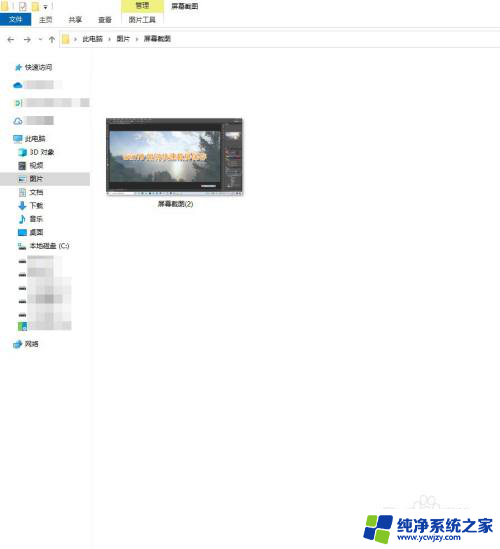
5.一般默认的保存位置为C:\Users(或是“用户”)\电脑的用户名\Pictures 这个文件夹中。
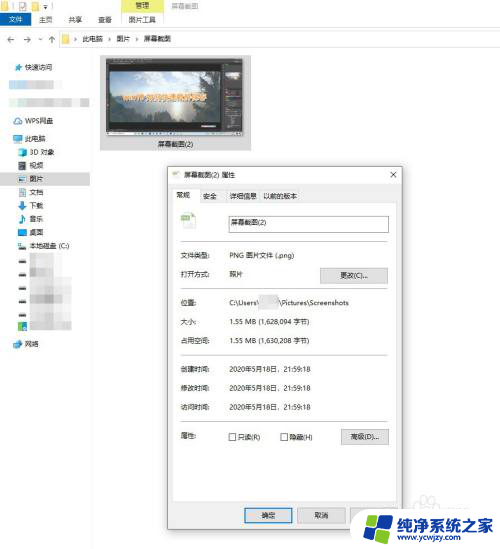
以上就是使用电脑截图工具进行截图并保存的全部内容,如果你遇到类似的问题,可以尝试按照我提供的方法解决,希望这对大家有所帮助。