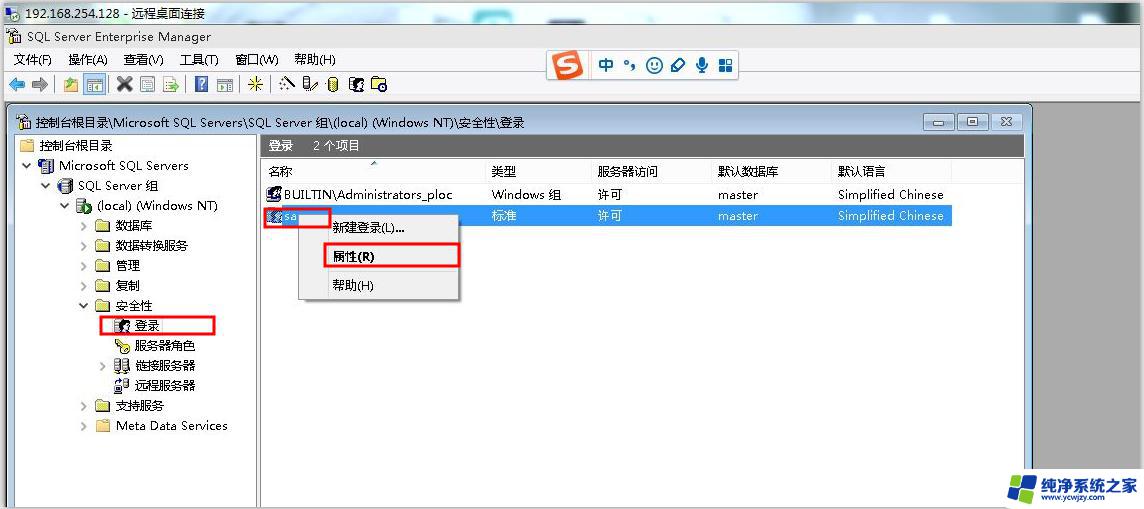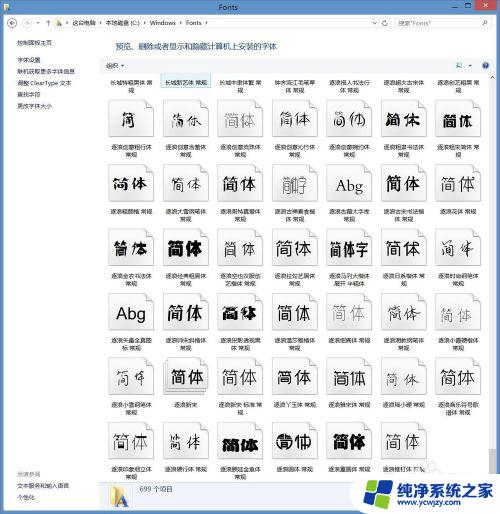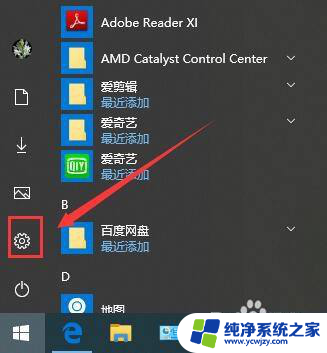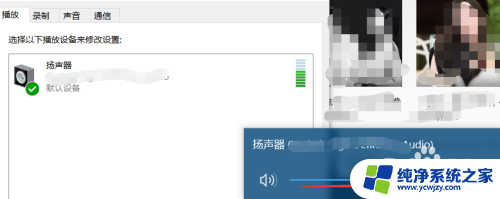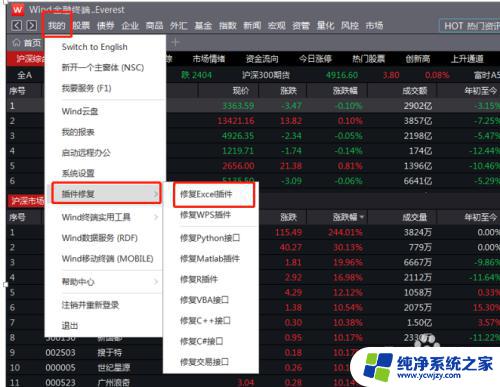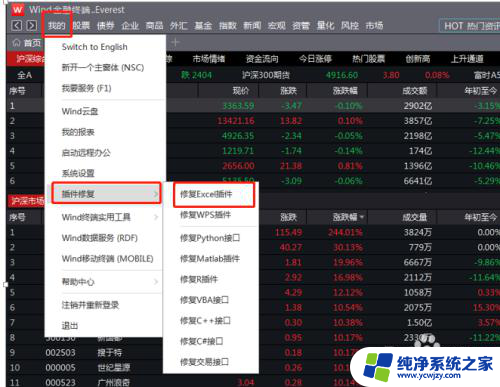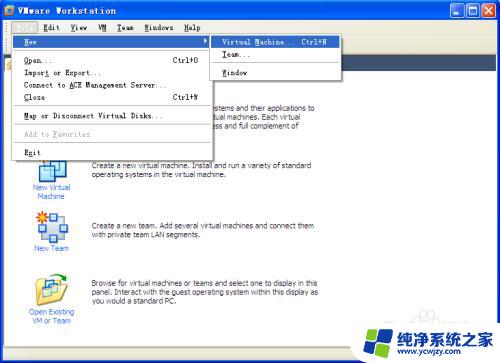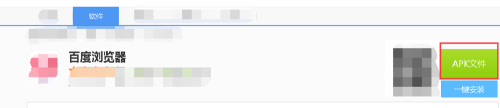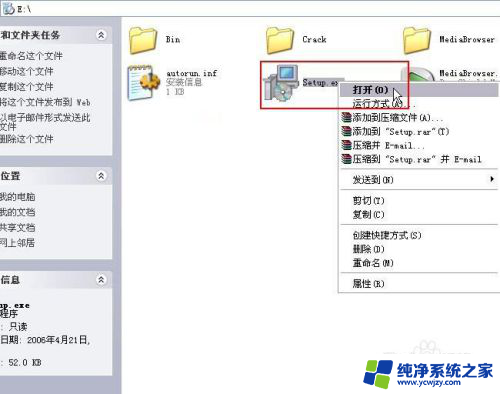数据库2008r2安装步骤
SQL Server 2008 R2是由微软推出的一款强大的数据库管理系统,安装过程相对较为复杂,需要按照一定的步骤进行操作,本文将详细介绍数据库2008r2的安装步骤,通过图文并茂的方式带领读者一步步完成安装过程,让读者轻松上手并快速掌握数据库的安装方法。如果您也想学习SQL Server 2008 R2的安装教程,那就跟随本文一起来学习吧!
具体方法:
1.首先,打开安装文件,找到setup安装文件,双击它,打开sql server安装中心界面。
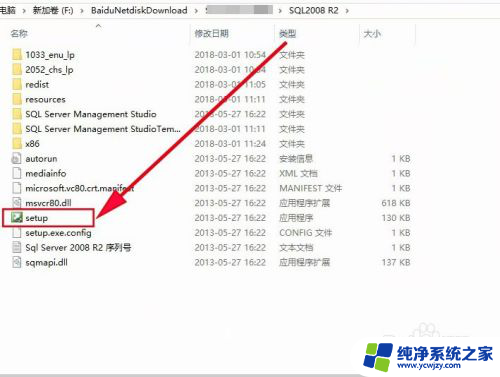
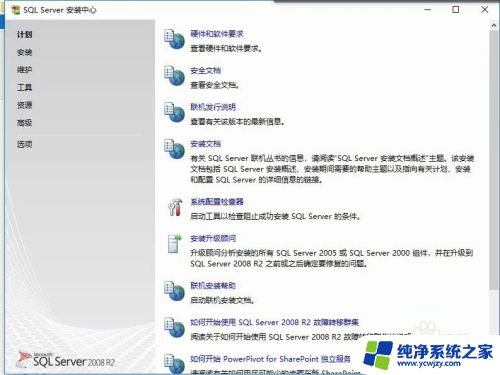
2.在sql server安装中心界面左边找到【安装】按钮,点击打开它
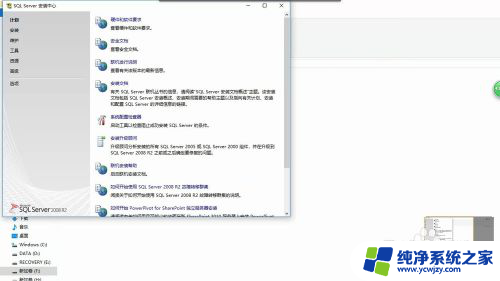
3.在打开的【安装】按钮界面里找到【全新安装或向现有安装添加功能】选项,点击打开它,系统自动运行安装程序支持规则,通过后,点【确定】按钮。
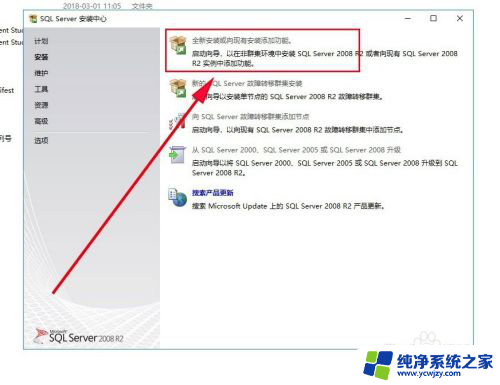
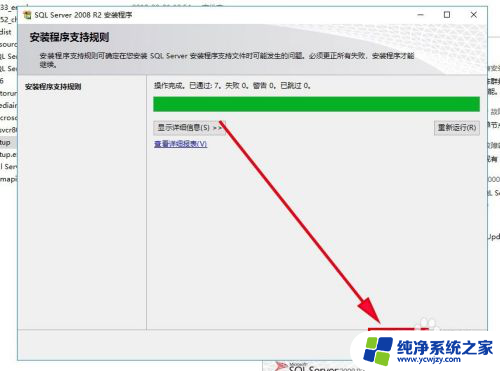
4.在打开的是“产品密钥”界面,输入事先准备好的产品密钥后,点击下一步
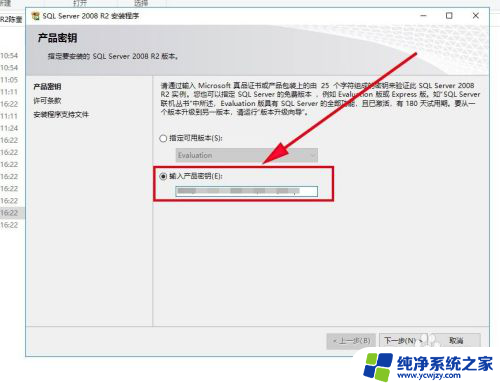
5.在打开的“许可条款”界面,选择【我接受许可条款】,点击下一步。
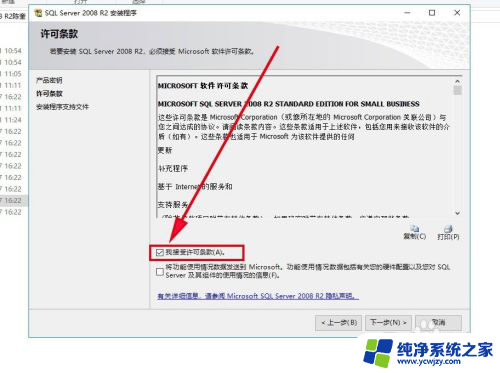
6.在打开的“安装程序支持文件”,点击【安装】按钮,进行安装支持程序,安装支持程序完成后,系统会在规则后面的状态栏显示是否已通过,若显示为已通过,则【下一步】可正常点击,否则【下一步】按钮将不可点击。在这里显示正常,我们点击【下一步】
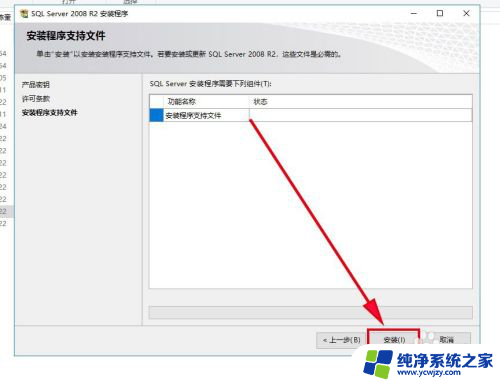
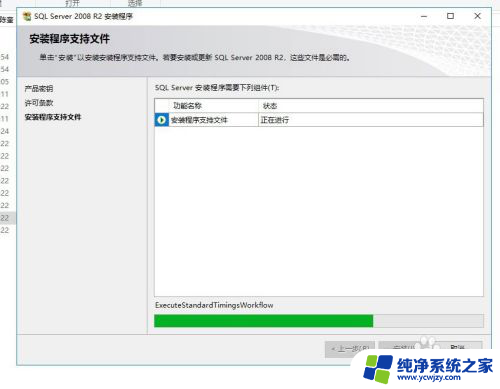
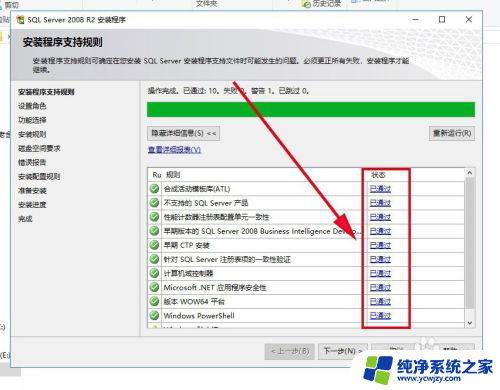
7.在打开的“设置角色”界面,我们选择【sql server功能安装】,点击【下一步】
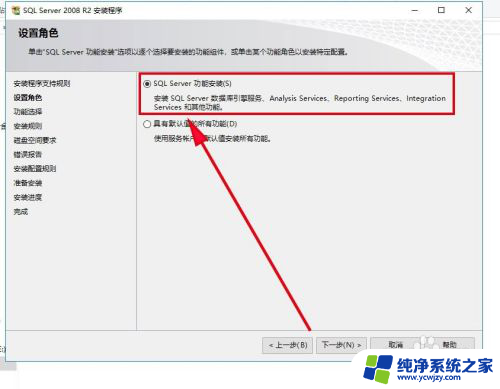
8.在打开的“功能选择”界面,根据我们的实际情况进行功能的选择。为了不影响数据库的正常使用,建立全选,同时选择好共享功能目录的位置,设置完成后,点击【下一步】,安装完成后,会显示操作完成的结果,如果一切正常,继续点击【下一步】
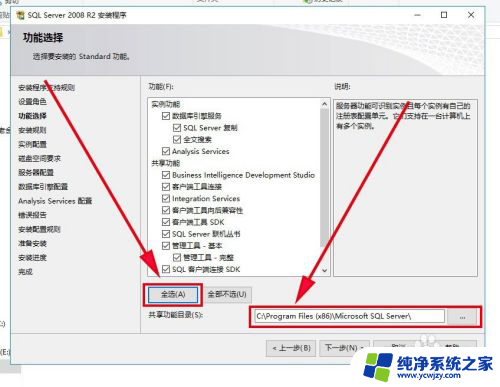
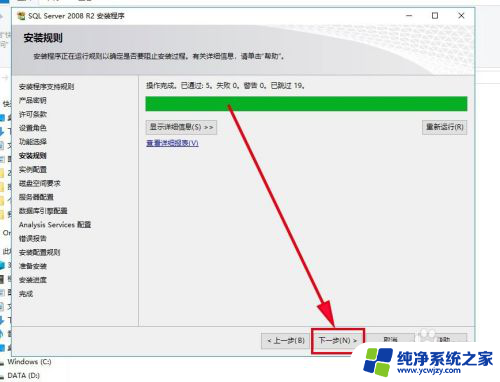
9.在打开的“实例配置”界面里面,选择【默认实例】。设置好【实例根目录】的所在位置,点击【下一步】,系统显示磁盘空间情况摘要,如果剩余空间不足在继这里会显示,那么也将无法进行【下一步】所以一定要预留好足够的空间,继续点击【下一步】
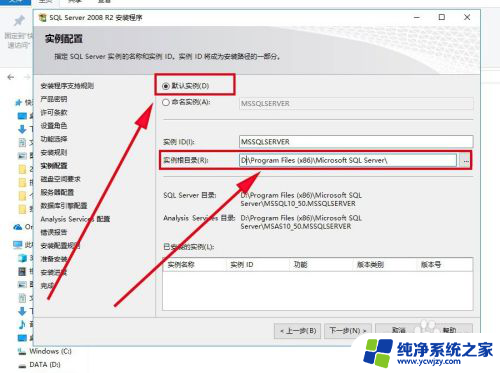
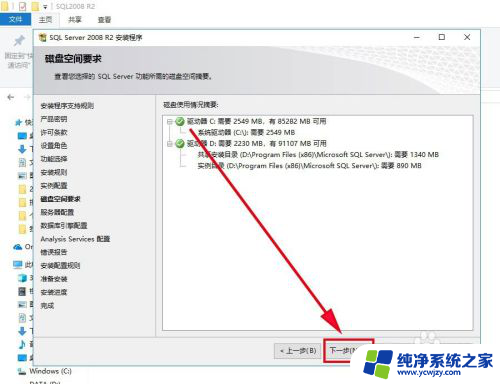
10.在“服务器配置”界面,要求对服务账号进行统一配置。点击【对所有sql server服务使用相同的账号】,在打开的设置界面里面选择【NT AUTHORITY\SYSTEM】选项,点击确定,继续点击 【下一步】
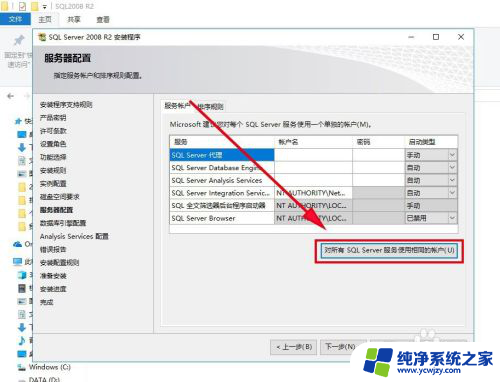
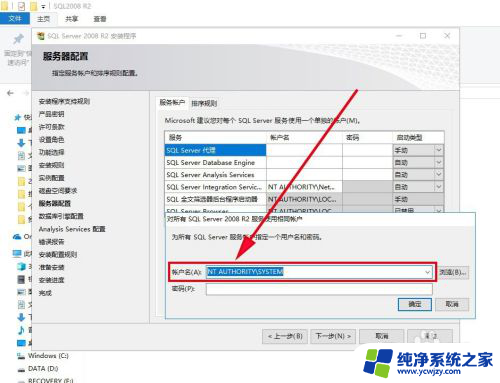
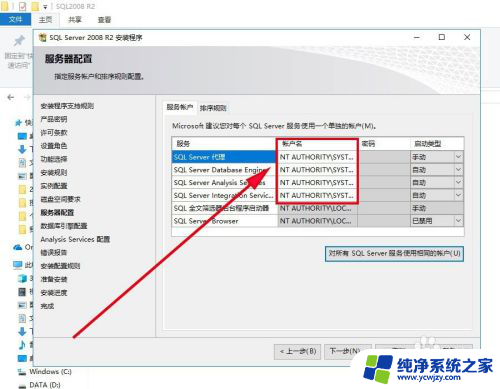
11.在打开的“数据库引擎配置”里面,身份验证模式可根据自己实际情况 来选择,本文选择【混合模式】,设置好sa密码,点击【添加当前用户】为指定的sql server管理员,配置完成后,点击【下一步】
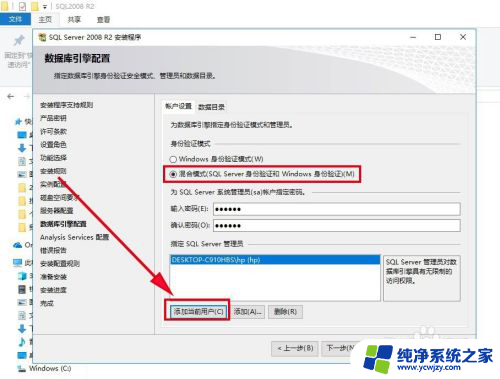
12.在打开的“analysis services配置”界面,点击【添加当前用户】,继续点击【下一步】,在随后出现的“错误报告”界面也继续点击【下一步】
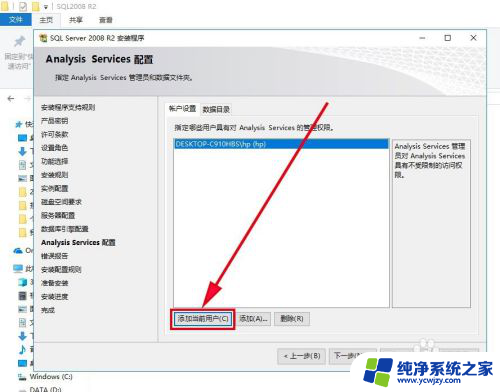
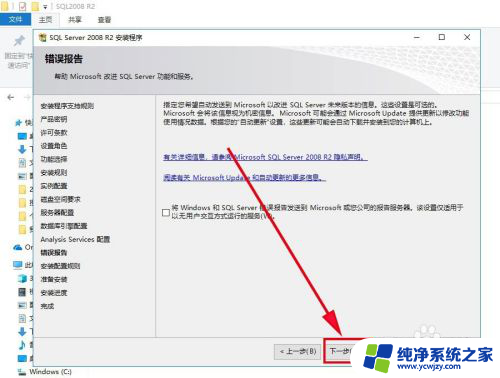
13.在“安装配置规则”界面,系统会显示当前通知情况,继续点击【下一步】,在随后打开的“准备安装”界面,会显示当前的需要安装的配置信息,然后点击【安装】按钮。
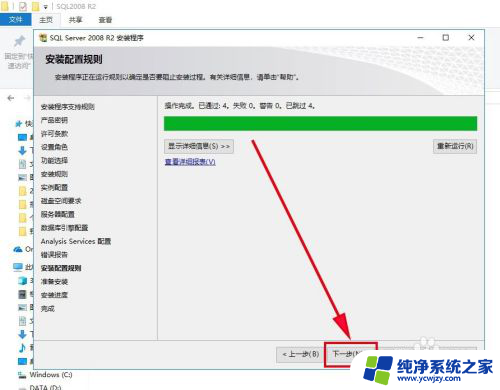
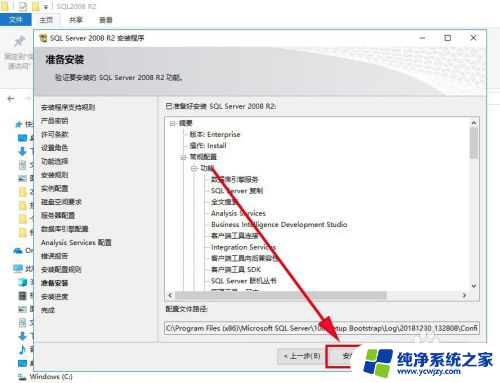
14.随后系统会进行安装,进度条会显示安装的进度,安装完成后,系统会显示“sql server 2008 R2安装已成功完成”,至此,sql server 2008 R2数据库全部安装完成。
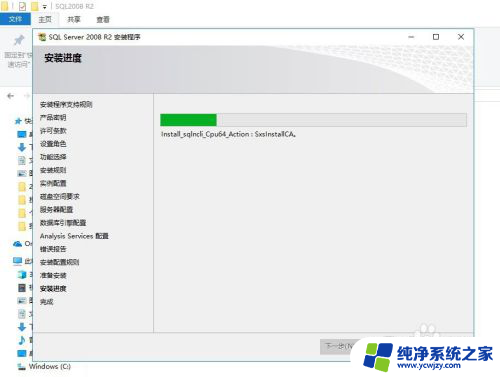
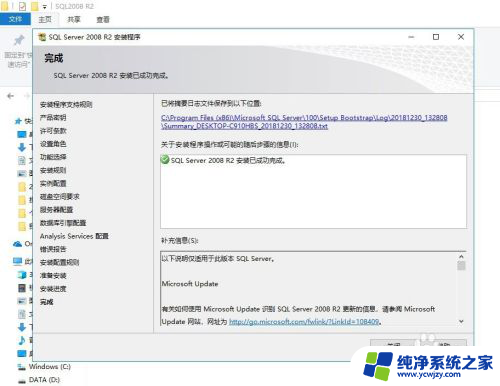
以上就是数据库2008r2安装步骤的全部内容,如果还有不清楚的用户,可以参考一下小编的步骤进行操作,希望对大家有所帮助。