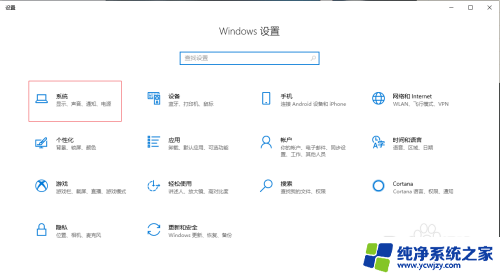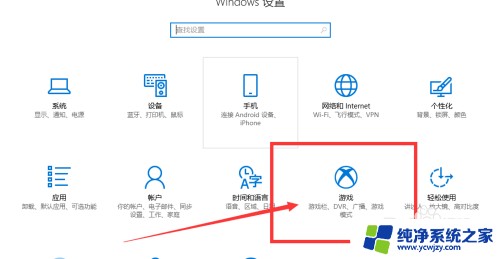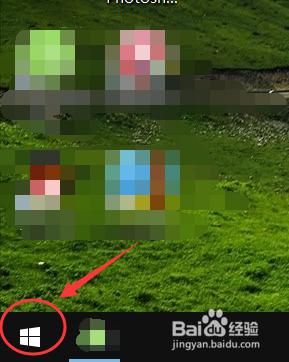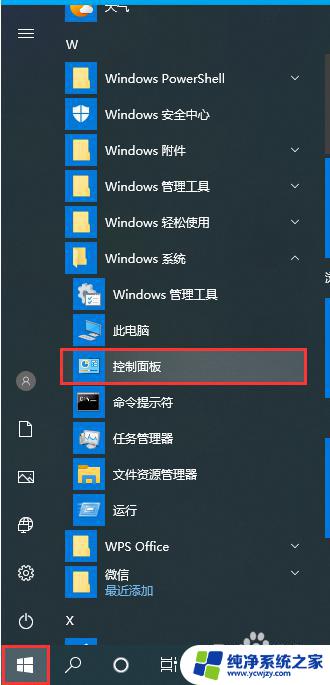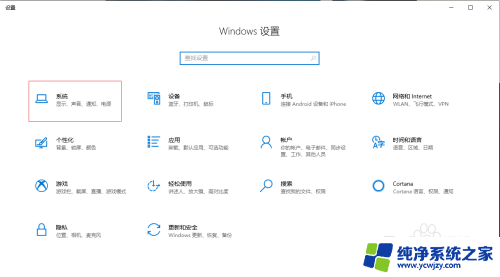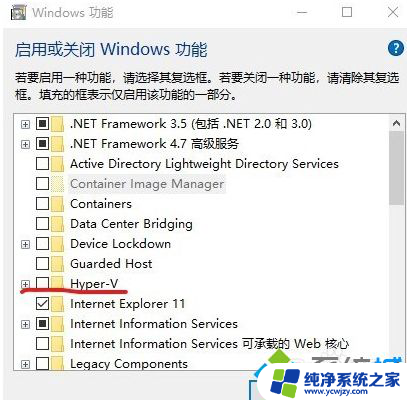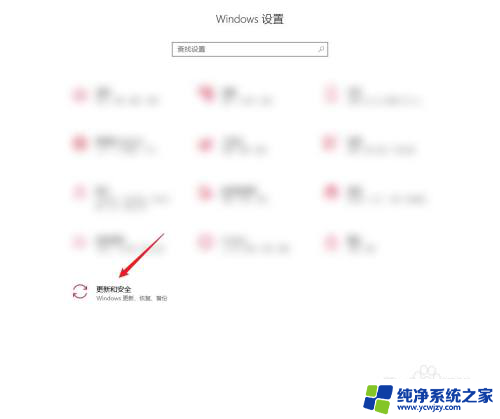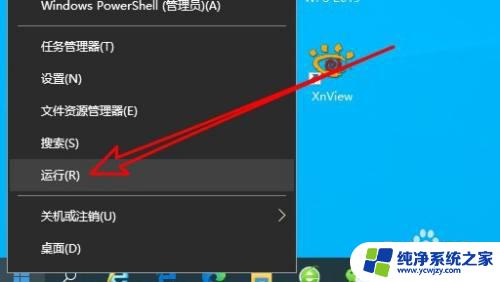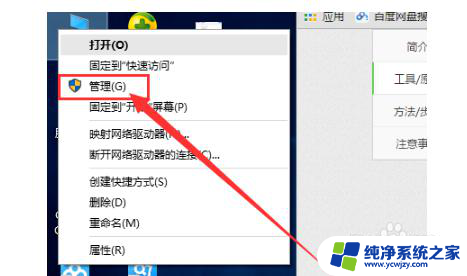win10卓越模式怎么打开 win10卓越性能模式开启方法
随着科技的不断进步和人们对电脑性能需求的不断提高,微软推出的Windows操作系统也在不断升级,其中Windows 10作为当今最新的操作系统之一,提供了卓越模式来满足用户对更高性能的追求。如何打开Win10卓越性能模式呢?在本文中我们将为大家介绍一种简单的开启方法,帮助用户轻松提升电脑性能。无论是游戏、图像处理还是其他高性能需求,卓越模式都能为您带来更出色的体验。让我们一起来探索吧!
步骤如下:
1.利用任务栏的小娜搜索,输入”Windows Powershell “,然后右击搜索到的选项,选择【以管理员身份运行】
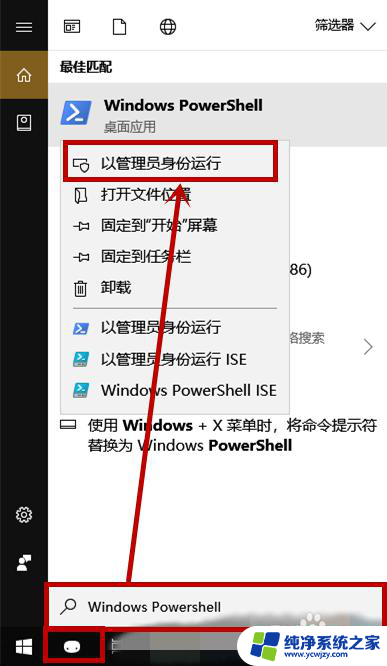
2.在打开的【管理员:Windows Powershell 】窗口,输入:powercfg -duplicatescheme e9a42b02-d5df-448d-aa00-03f14749eb61后回车
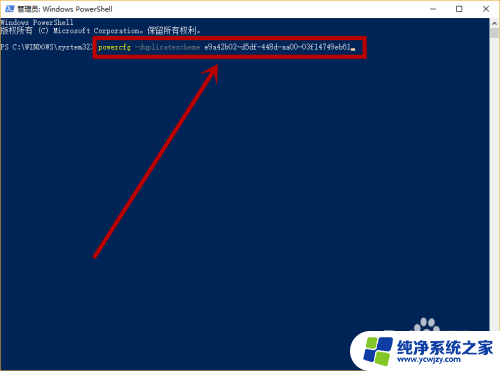
3.当出现”卓越性能“的字样就说明已经成功开启,如图所示
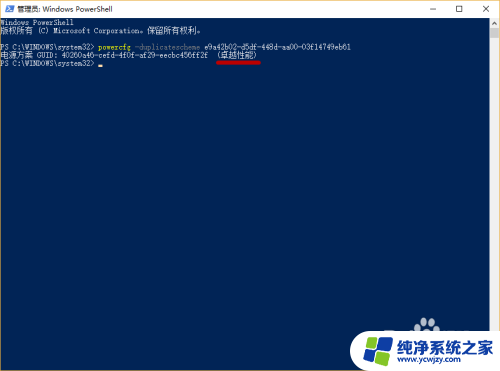
4.点击任务栏小娜图标,在搜索框输入”电源和睡眠设置“后点击搜索到的此选项(也可以右击任务栏电池图标。选择【电源选项】)
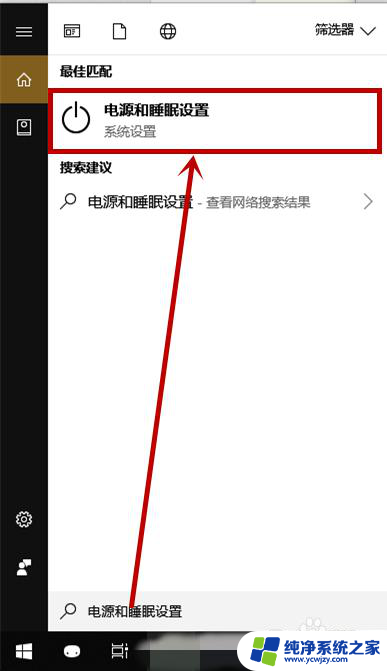
5.在打开的界面右侧的电源和睡眠栏,下拉点击【其他电源设置】选项
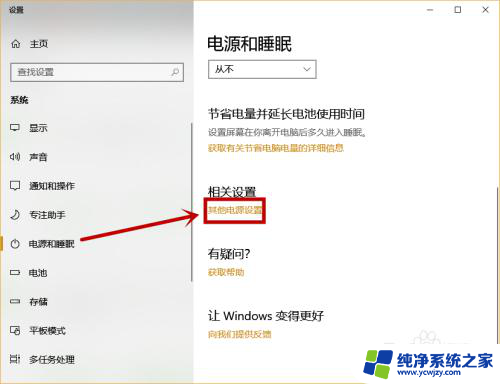
6.在打开的【电源选项】界面,点击【显示附加计划】,就会出现【卓越性能】选项,点击此项就行了
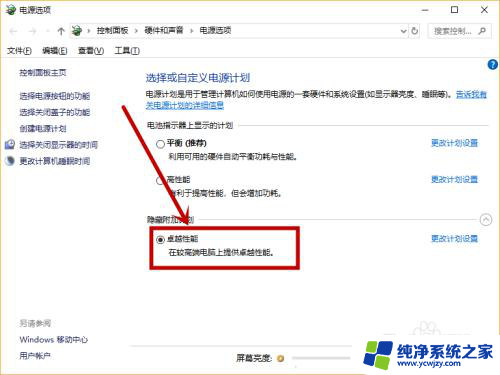
以上就是如何打开win10卓越模式的全部内容,如果你有遇到相同问题,可以参考本文中介绍的步骤进行修复,希望这对你有所帮助。