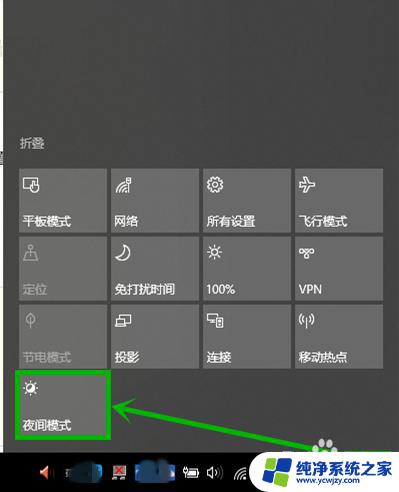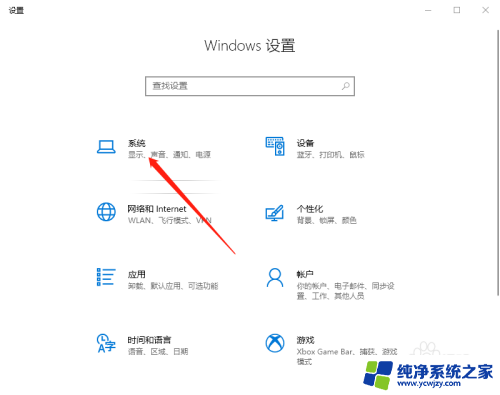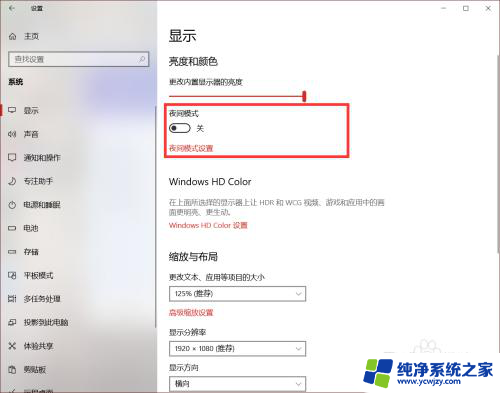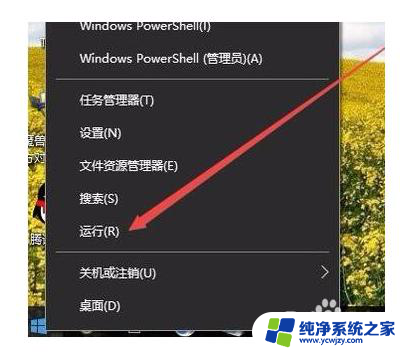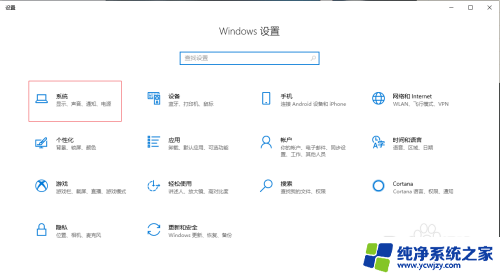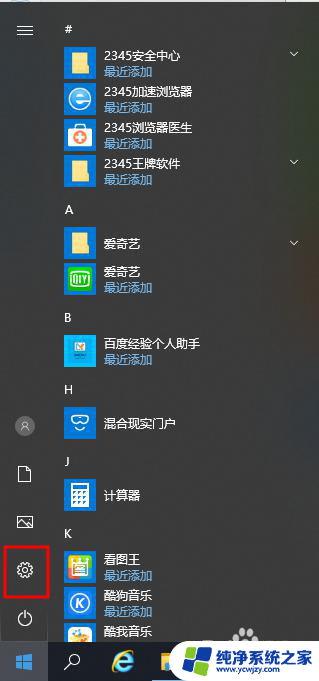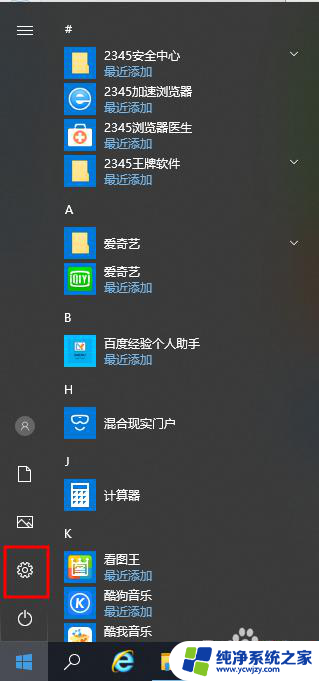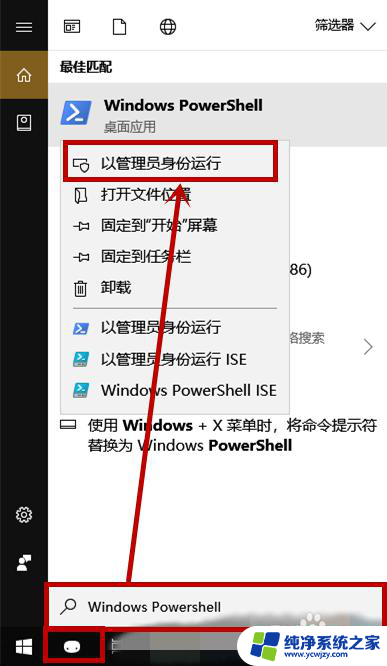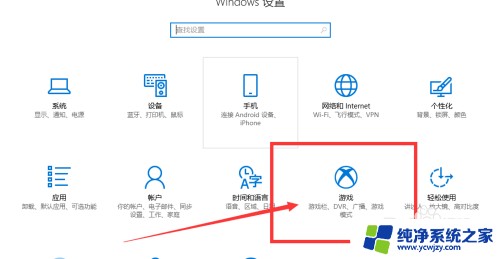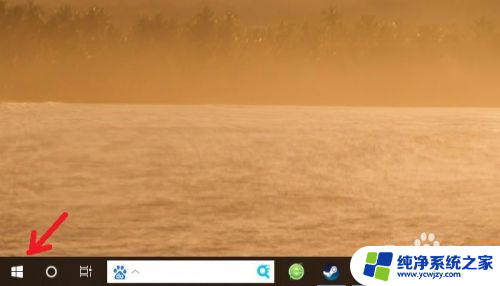电脑夜间模式开启不了,怎么解决 Win10夜间模式无法设置
电脑夜间模式开启不了,怎么解决,近年来随着电脑和智能手机的普及,人们对于科技产品的需求也越来越高,其中夜间模式作为一种为用户提供更加舒适的使用体验的功能,备受广大用户的喜爱。有时候我们可能会遇到电脑夜间模式无法开启的问题,特别是在使用Win10系统时。面对这样的困扰,我们应该如何解决呢?本文将为大家提供一些解决方案,帮助大家解决Win10夜间模式无法设置的问题。
具体方法:
1.右键点击开始按钮,在弹出的菜单中选择运行的菜单项。
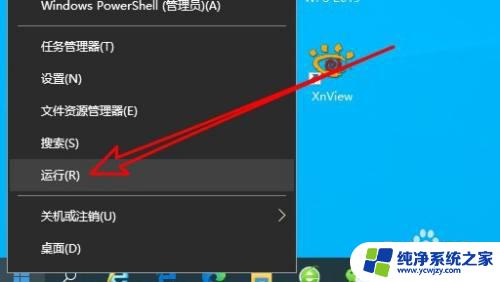
2.然后在打开的窗口中输入regedit命令。
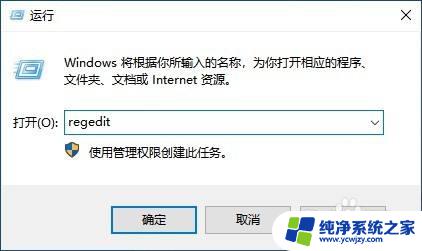
3.接下来再打开的注册表编辑器窗口定位到注册表项HKEY_CURRENT_USER\Software\Microsoft\Windows\CurrentVersion\CloudStore\Store\Cache\DefaultAccount。
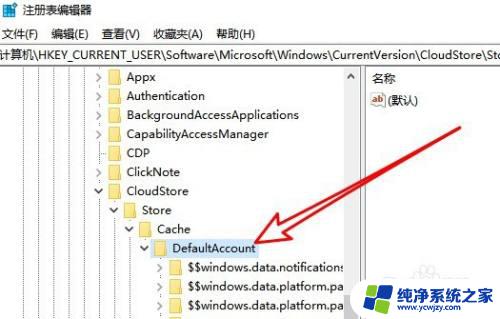
4.然后窗口中找到注册表$$windows.data.bluelightreduction.bluelightreductionstate,右键点击该项选择删除的菜单项。
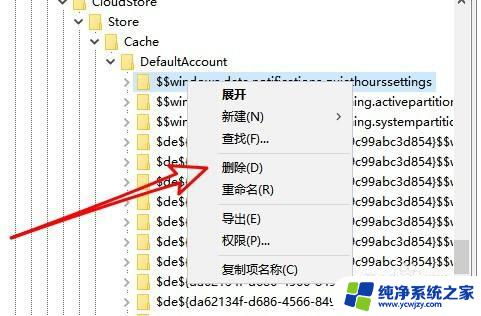
5.接着再打开的确认窗口,点击是按钮就可以了。
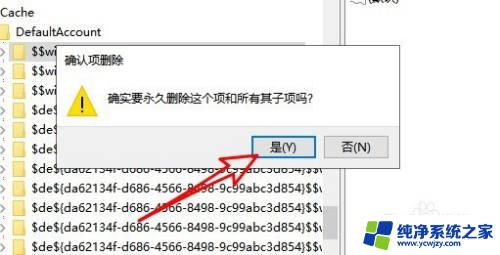
6.最后只要重新启动计算机就可以解决,无法打开夜间模式的问题了。
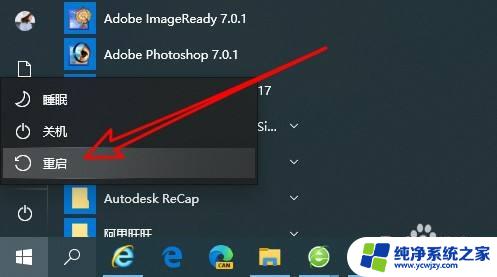
7.总结:
1、右键点击开始按钮,在弹出的菜单中选择运行的菜单项。
2、然后在打开的窗口中输入regedit命令。
3、接下来再打开的注册表编辑器窗口定位到注册表项HKEY_CURRENT_USER\Software\Microsoft\Windows\CurrentVersion\CloudStore\Store\Cache\DefaultAccount。
4、然后窗口中找到注册表$$windows.data.bluelightreduction.bluelightreductionstate,右键点击该项选择删除的菜单项。
5、接着再打开的确认窗口,点击是按钮就可以了。
6、最后只要重新启动计算机就可以解决,无法打开夜间模式的问题了。
以上就是电脑夜间模式开启不了的解决方法,希望对遇到此问题的用户有所帮助,请按照以上步骤进行操作,以解决问题:
- 确保您的电脑系统支持夜间模式功能,
- 检查您的电脑系统是否有最新的更新,
- 尝试关闭并重新打开夜间模式功能,
- 如果仍无法解决问题,可以尝试重启电脑,然后再次尝试打开夜间模式。