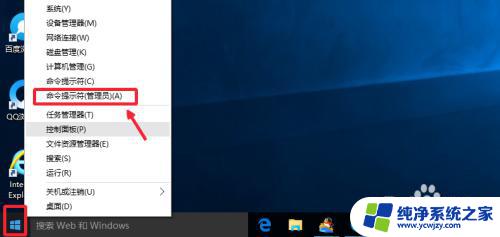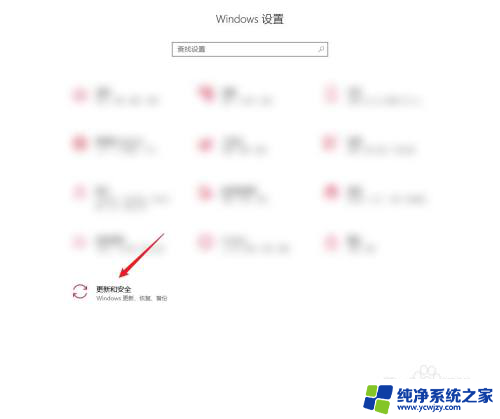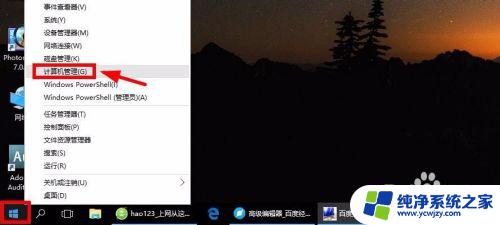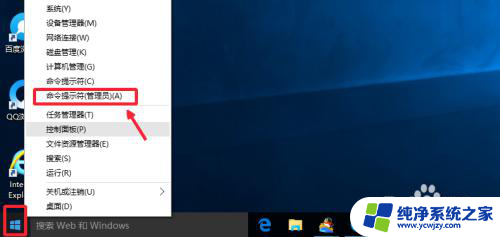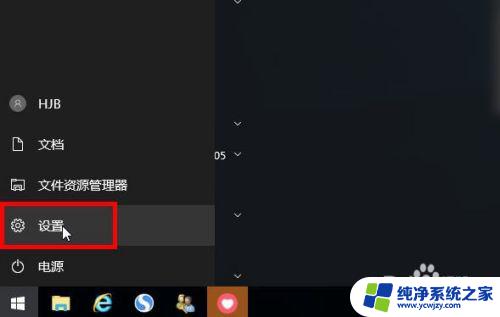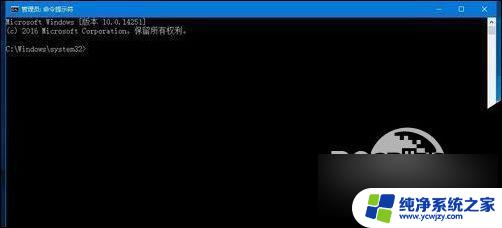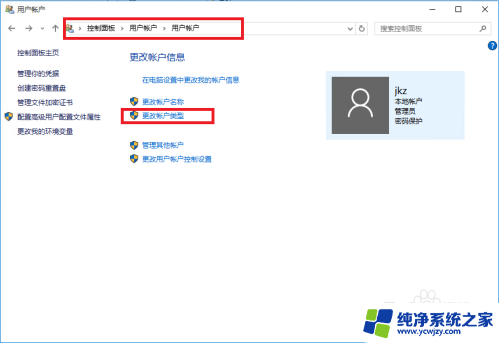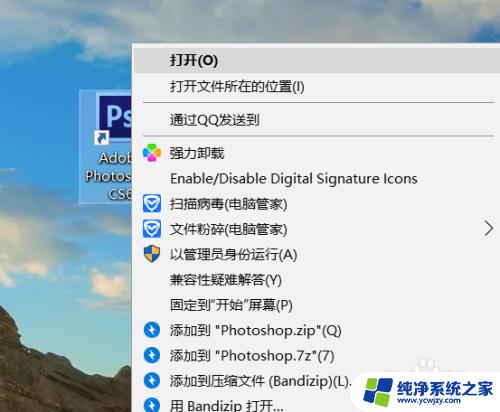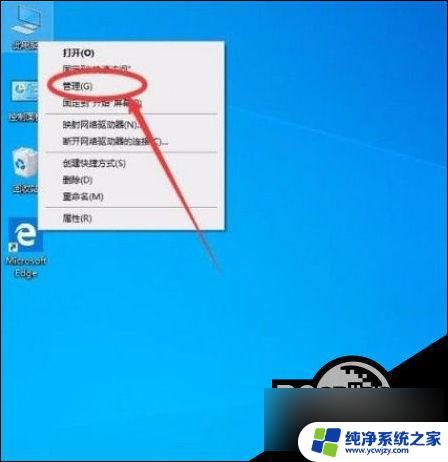win10打开管理员模式 如何设置win10开机直接进入管理员模式
更新时间:2023-12-05 10:54:04作者:jiang
现代科技的快速发展使得电脑成为我们生活中不可或缺的一部分,而在日常使用电脑时,我们经常需要以管理员身份来进行一些操作,例如安装软件、修改系统设置等。对于许多使用Windows 10操作系统的用户来说,每次开机后都需要手动切换到管理员模式,显得有些繁琐。有没有办法可以设置让Windows 10开机直接进入管理员模式呢?本文将为大家介绍一种简单的设置方法,让您可以轻松实现这一需求。
具体步骤:
1.找到此电脑--右击我的电脑---选择管理。
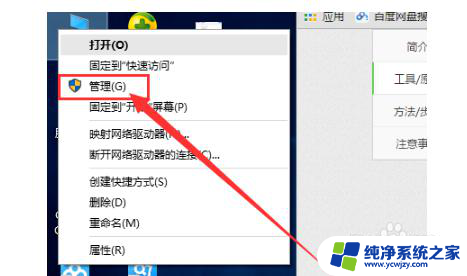
2.选择本地用户和组。
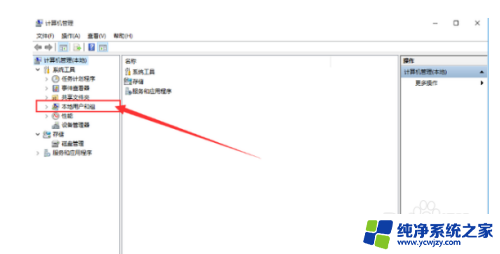
3.在右边的窗口上选择Administrator的用户。
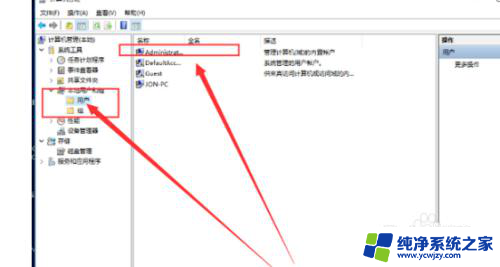
4.右击属性。
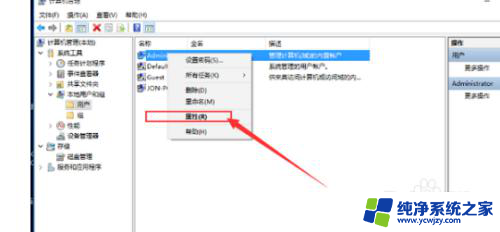
5.不勾选默认状态下该用户是禁止的。
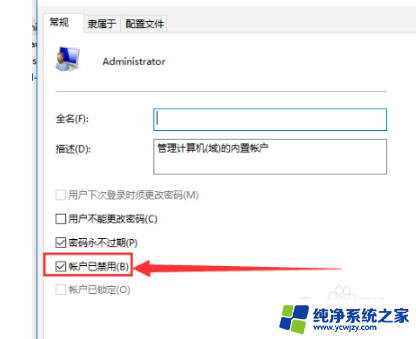
6.点击应用和确定就开了超级管理员账户了。
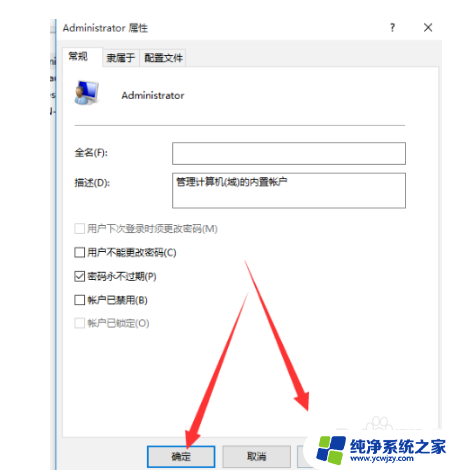
7.点击【开始】用户,选择【Administrator】。【登录】。
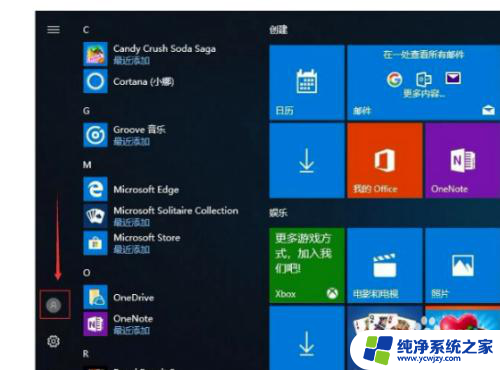
8.等待系统重新设置完成即可。
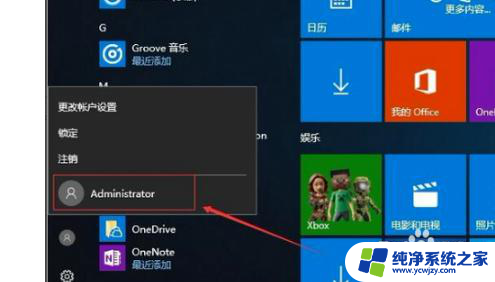
以上是打开win10管理员模式的全部内容,如果您还不了解此操作,请按照小编的方法进行操作,希望本文对您有所帮助。