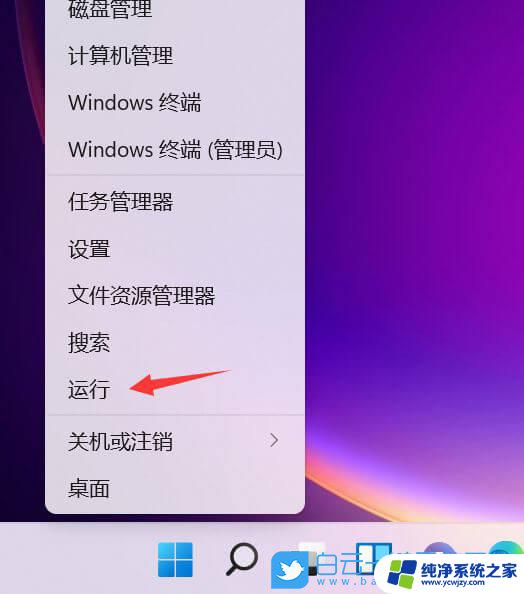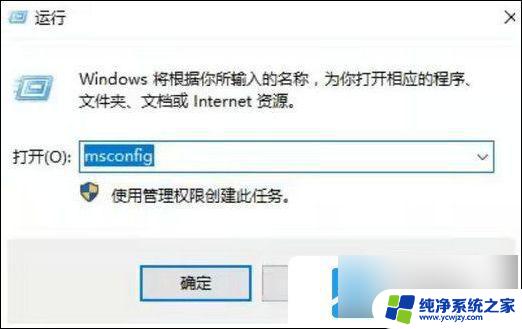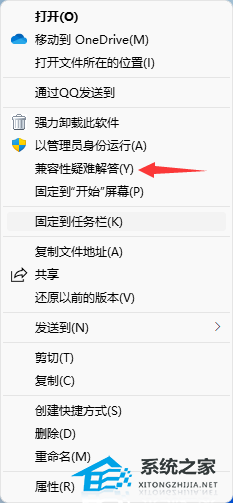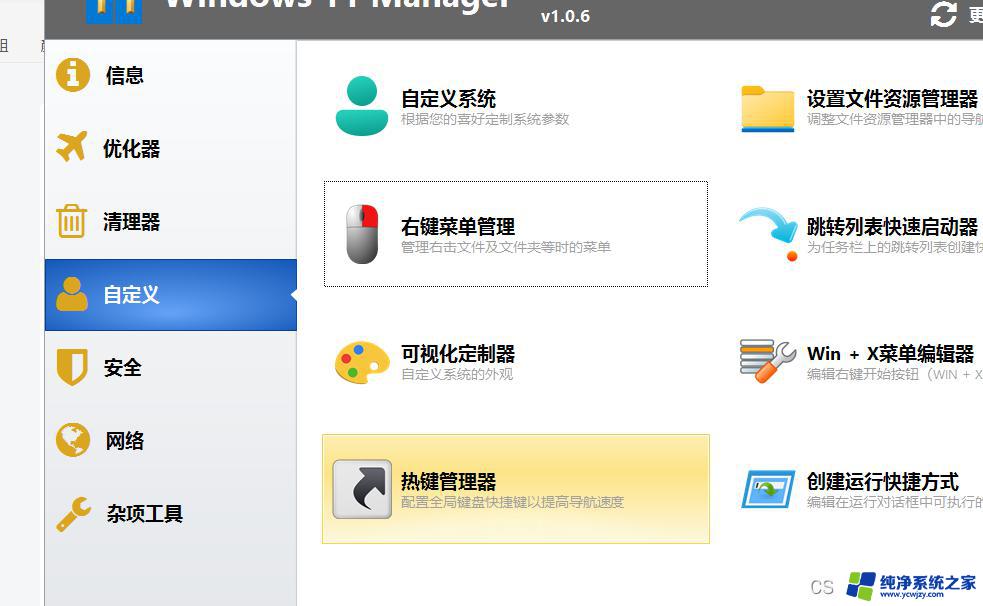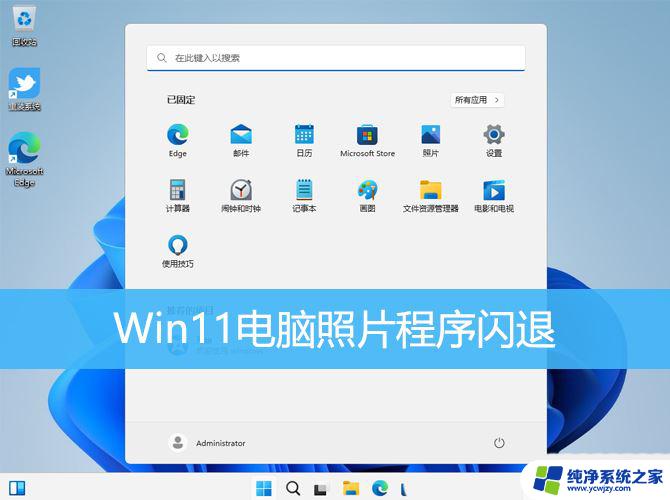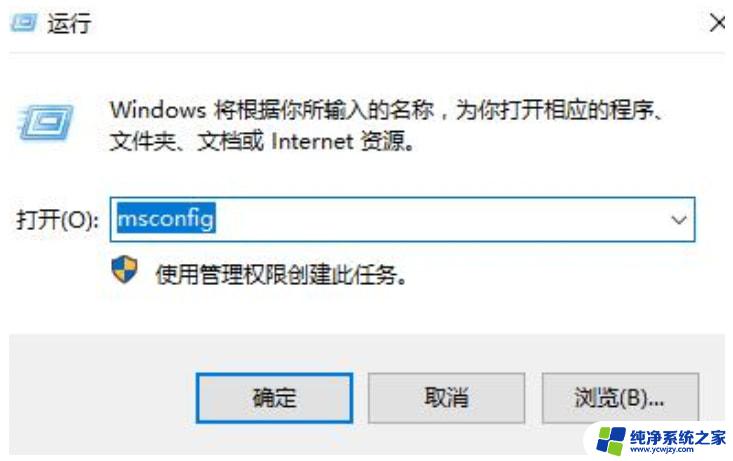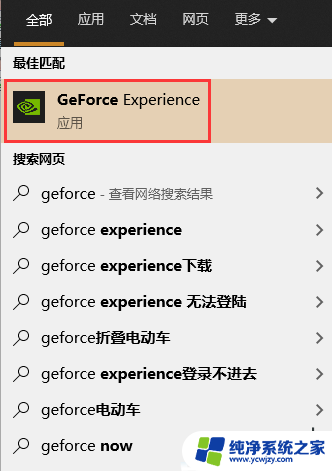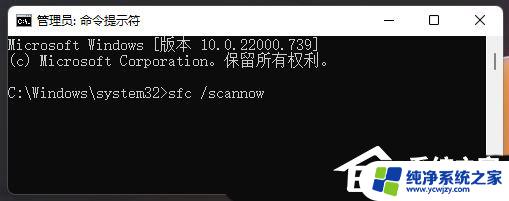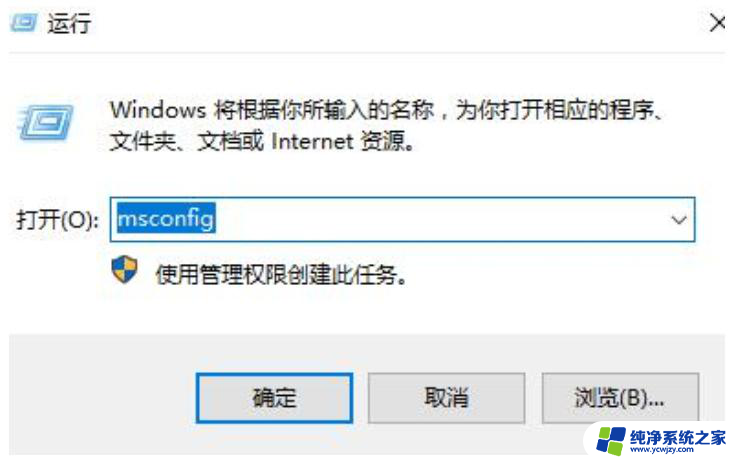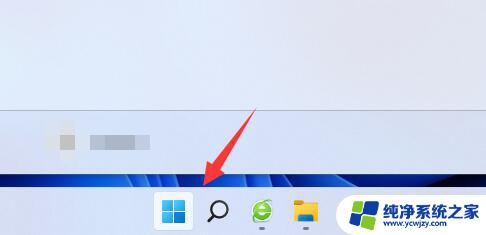win11打开某些软件闪退怎么办 Win11个别软件打开后立即闪退的解决教程
Win11是微软推出的最新操作系统,它带来了许多新功能和改进,一些用户在使用Win11时可能会遇到一个问题:某些软件在打开后立即闪退,这对于那些依赖这些软件工作和娱乐的用户来说无疑是一个令人困扰的情况。在本文中我们将为大家介绍一些解决这个问题的方法和教程,帮助大家顺利使用Win11,享受到更好的操作体验。
方法一:
1. 首先,【右键】点击出现闪退的软件图标。在打开的菜单项中,选择【显示更多选项】;
2. 在显示的窗口中,选择【兼容性疑难解答】;
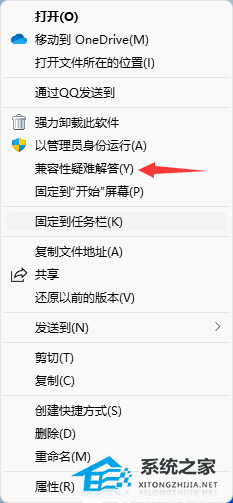
3. 然后系统就会检测软件,是否存在兼容性问题;
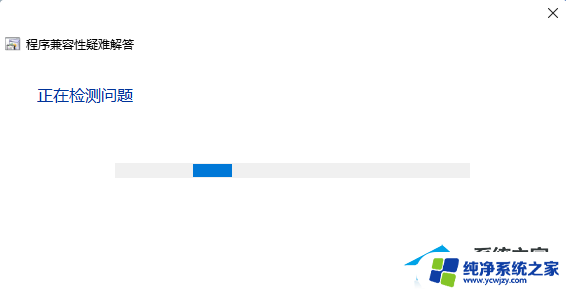
4. 选择故障排除选项,可选【尝试建议的设置(选择此选项以使用建议的兼容性设置来测试应用程序是否正常运行)】或【疑难解答程序(根据遇到的问题选择此选项。以选择兼容性设置)】;
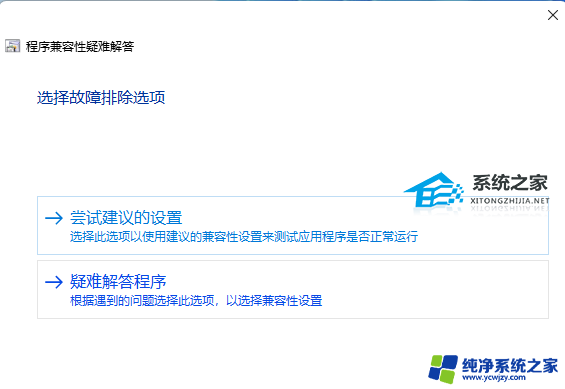
5. 根据自己遇到的问题类型,选择相应的选项,然后点击【下一页】;
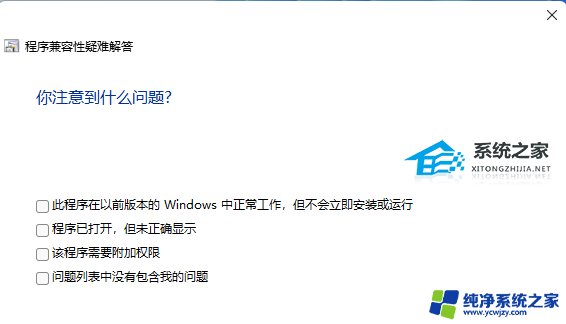
6. 接着电脑开始测试出现闪退的软件,测试完成后,就应该能解决软件闪退的问题了。

方法二:
1. 首先,按键盘上的【 Win + R 】组合键,打开运行,并输入【gpedit.msc】命令,按【确定或回车】打开本地组策略编辑器;
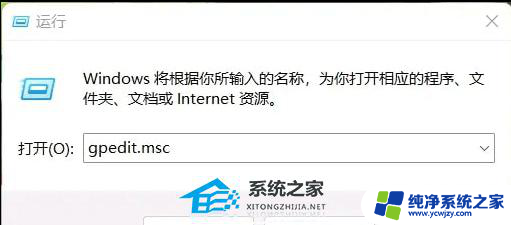
2. 这时候就可以打开本地组策略编辑器了;

3. 本地组策略编辑器窗口,依次点击展开到【用户配置 - 管理模板 - Windows 组件 - 应用程序兼容性】;
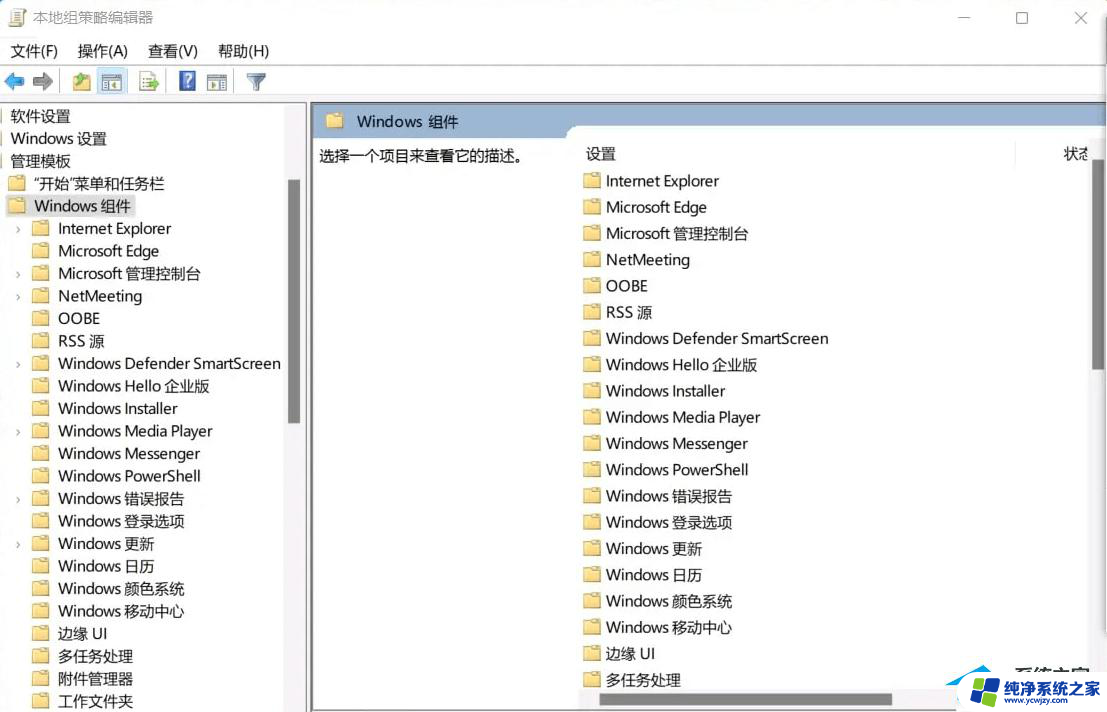
4. 接着找到并双击打开【关闭程序兼容性助理】;
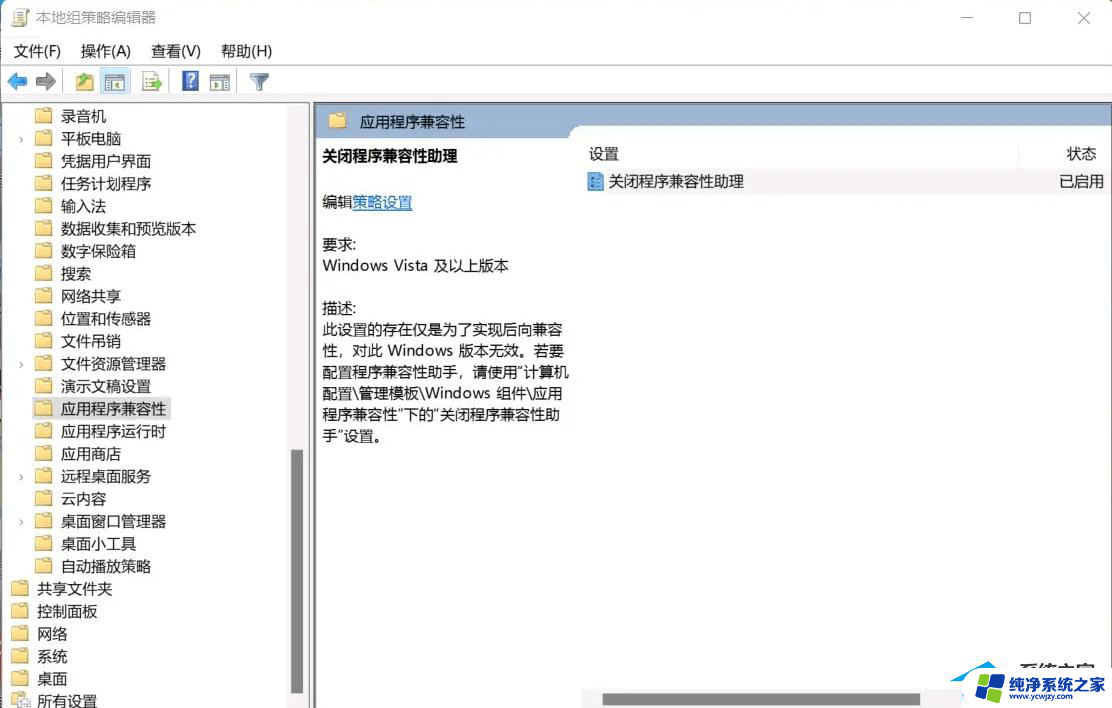
5. 关闭程序兼容性助理窗口,选择【已启用】,在点击【确定】即可。
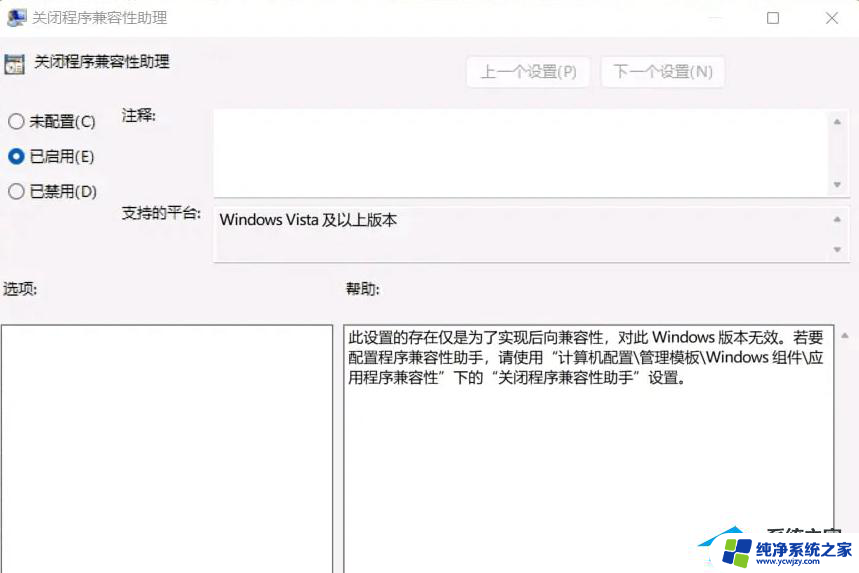
以上就是win11打开某些软件闪退的解决方法,如果你遇到这种问题,可以尝试按照以上步骤解决,希望对你有所帮助。