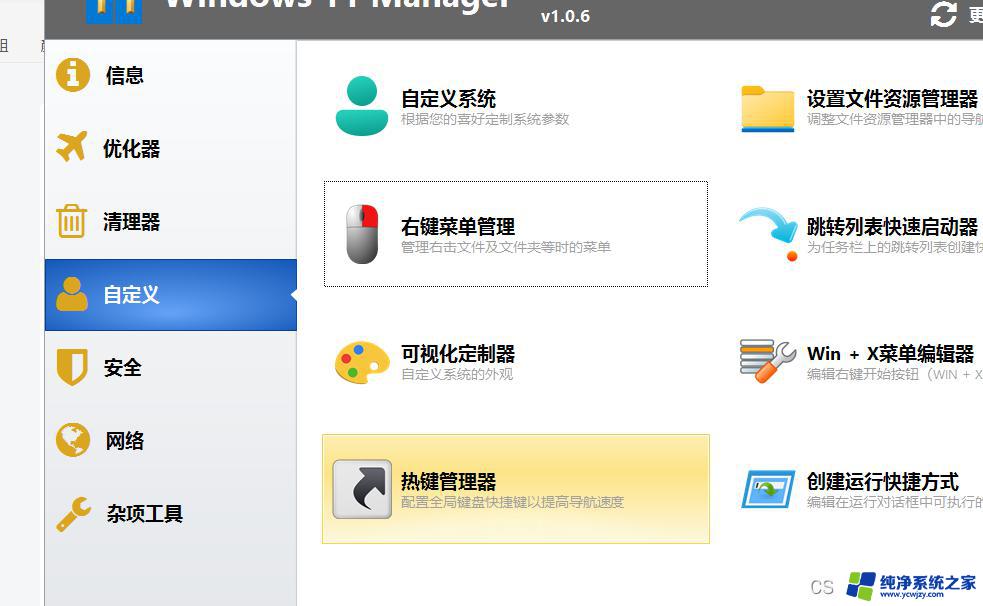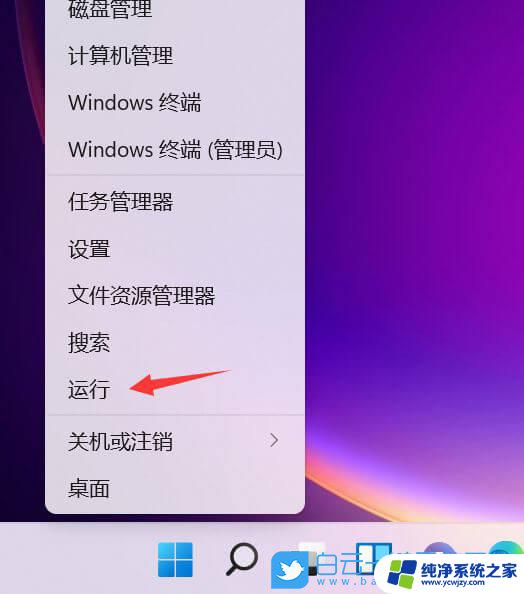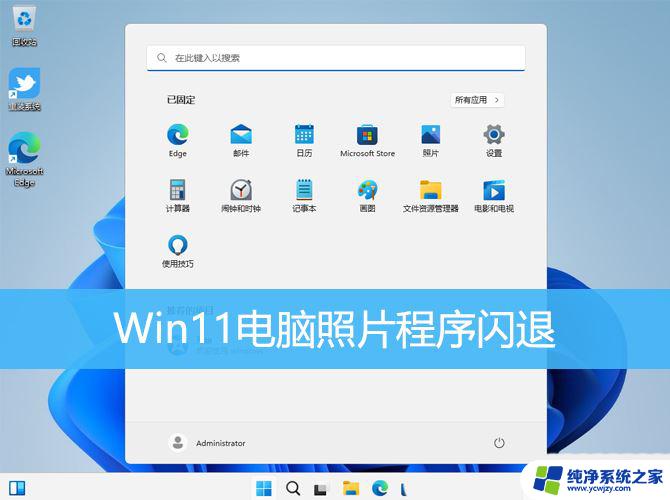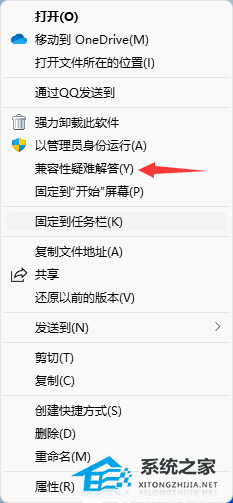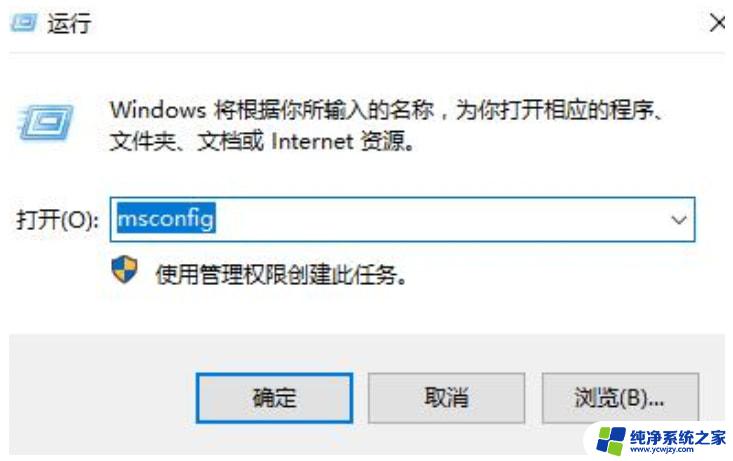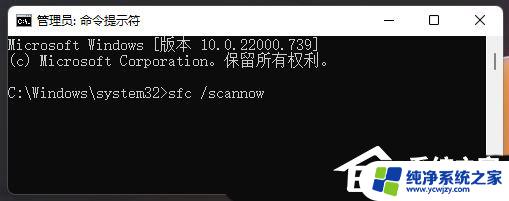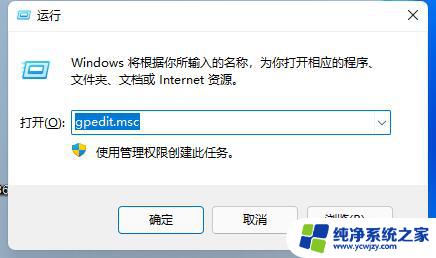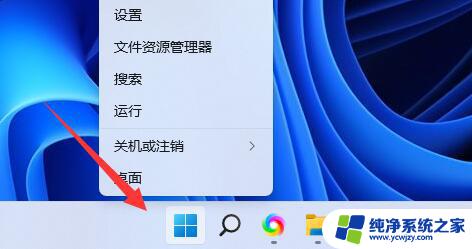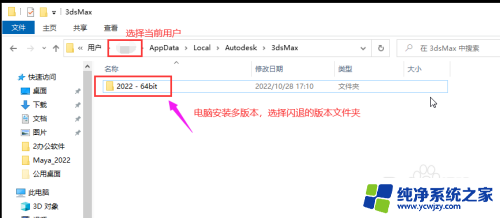win11系统闪退怎么解决 Win11电脑软件打开闪退怎么修复
Win11系统作为微软最新推出的操作系统,在功能性和用户体验方面都有了很大的提升,有时候我们在使用Win11系统时,可能会遇到一些问题,比如系统闪退或者软件打开闪退等。这些问题不仅会影响我们的正常使用,还会给我们带来一定的困扰。面对这些问题,我们应该如何解决呢?本文将会为大家介绍一些解决Win11系统闪退和软件打开闪退的方法,帮助大家解决这些问题,提升系统的稳定性和用户体验。
方法一:
1. 首先,【右键】点击出现闪退的软件图标。在打开的菜单项中,选择【显示更多选项】;
2. 在显示的窗口中,选择【兼容性疑难解答】;
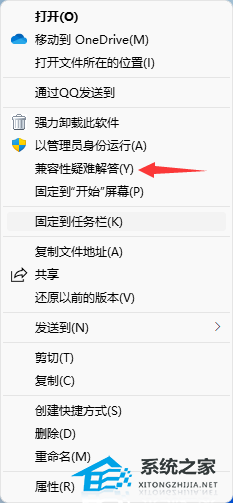
3. 然后系统就会检测软件,是否存在兼容性问题;
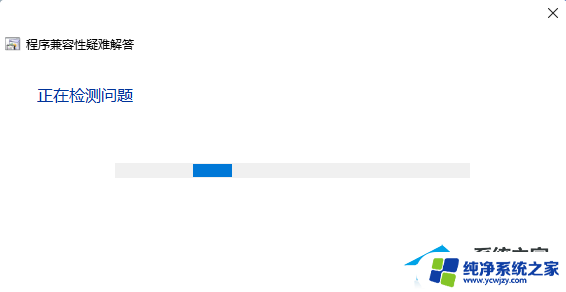
4. 选择故障排除选项,可选【尝试建议的设置(选择此选项以使用建议的兼容性设置来测试应用程序是否正常运行)】或【疑难解答程序(根据遇到的问题选择此选项。以选择兼容性设置)】;

5. 根据自己遇到的问题类型,选择相应的选项,然后点击【下一页】;
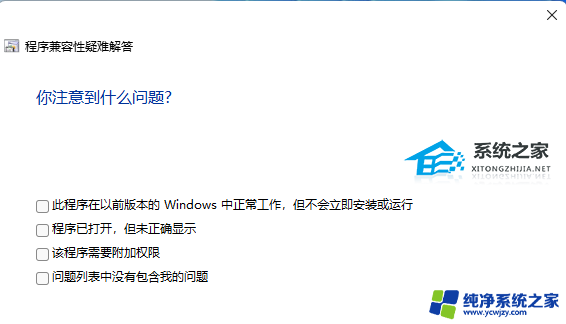
6. 接着电脑开始测试出现闪退的软件,测试完成后,就应该能解决软件闪退的问题了。
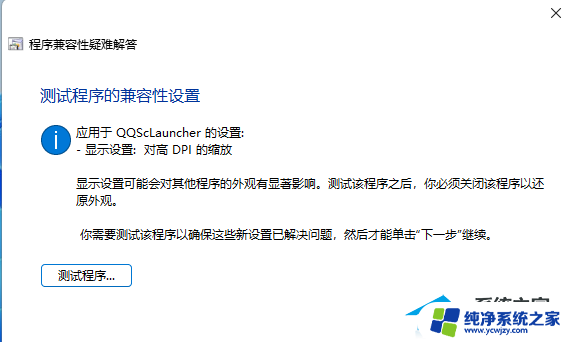
方法二:
1. 首先,按键盘上的【 Win + R 】组合键,打开运行,并输入【gpedit.msc】命令,按【确定或回车】打开本地组策略编辑器;
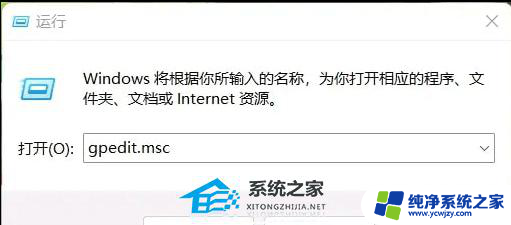
2. 这时候就可以打开本地组策略编辑器了;
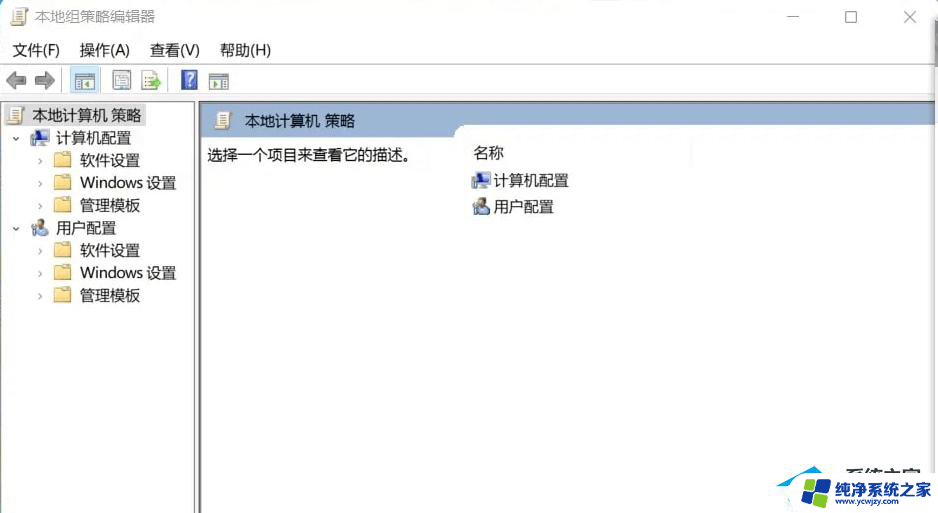
3. 本地组策略编辑器窗口,依次点击展开到【用户配置 - 管理模板 - Windows 组件 - 应用程序兼容性】;

4. 接着找到并双击打开【关闭程序兼容性助理】;
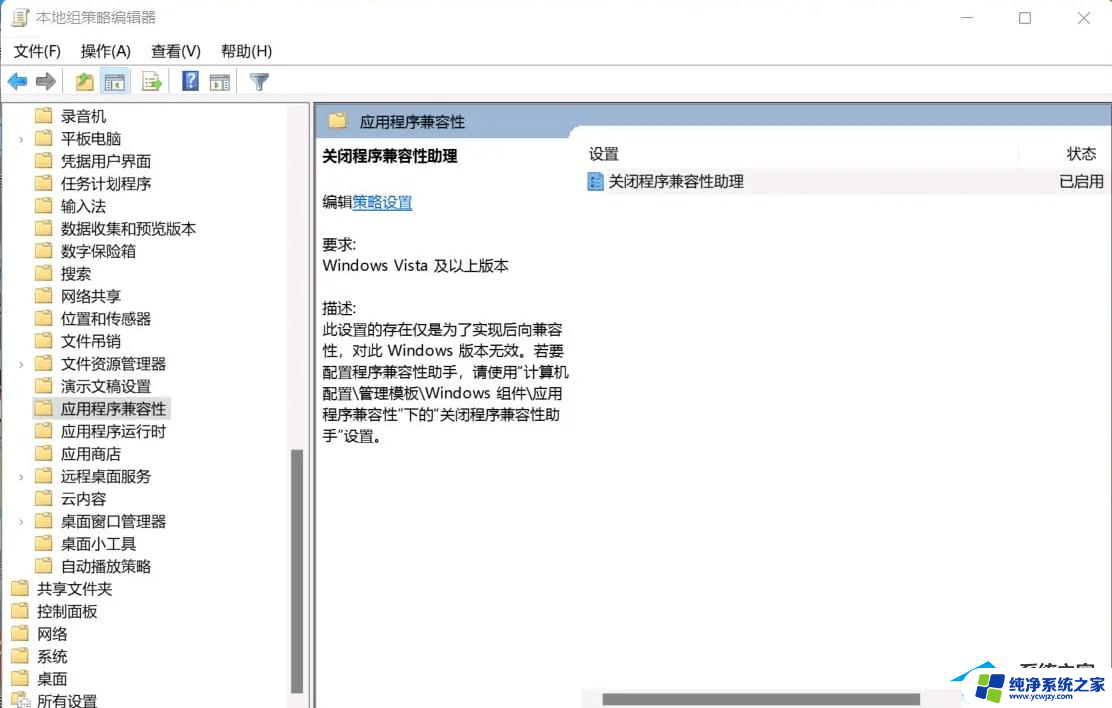
5. 关闭程序兼容性助理窗口,选择【已启用】,在点击【确定】即可。
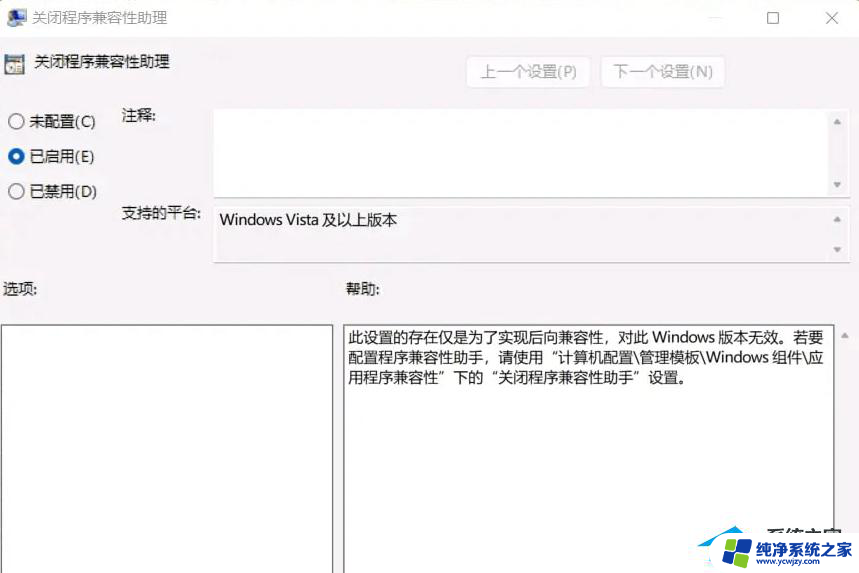
以上就是解决Win11系统闪退的全部内容,如果有不清楚的用户可以参考以上步骤进行操作,希望对大家有所帮助。