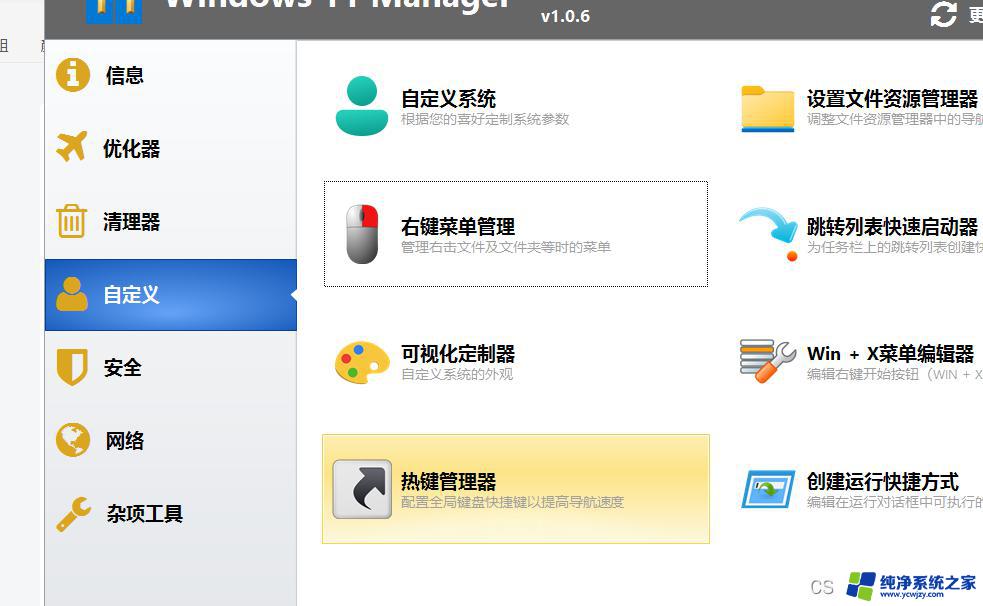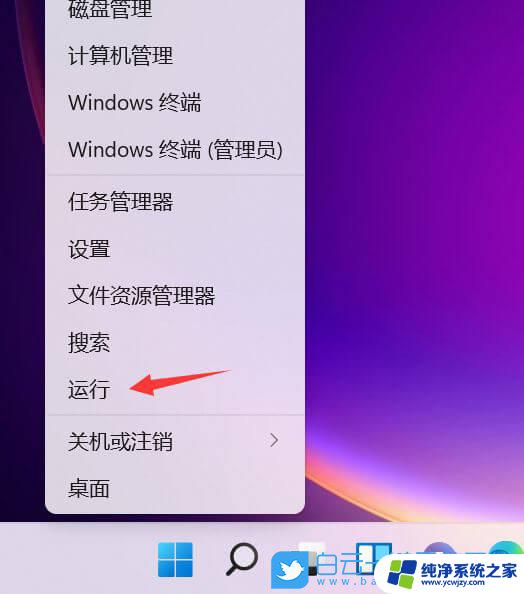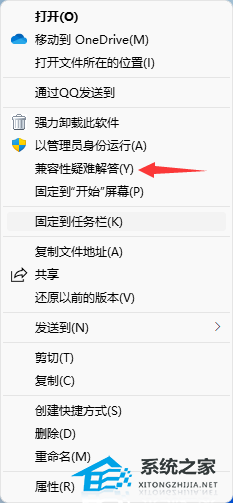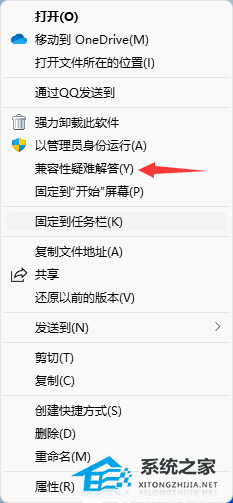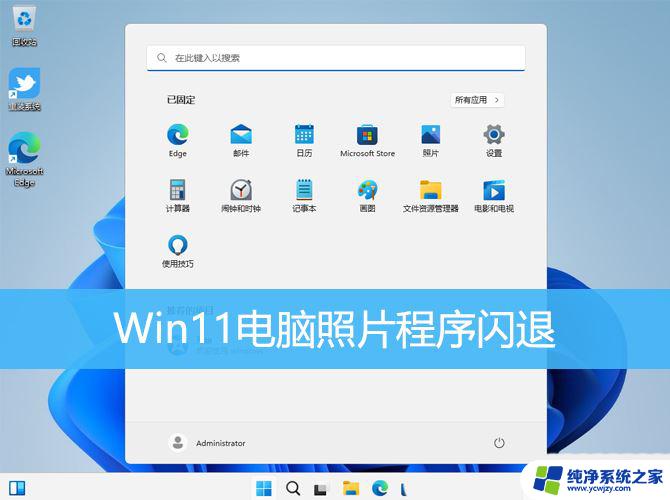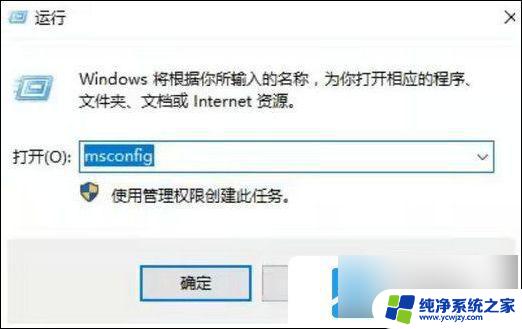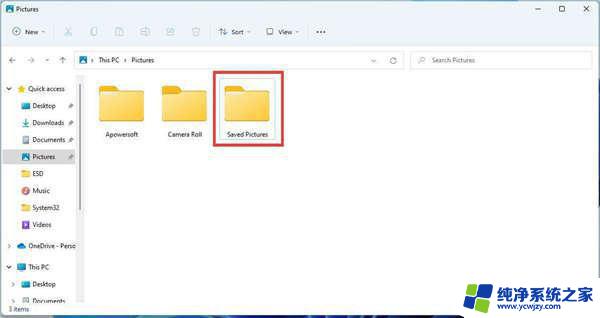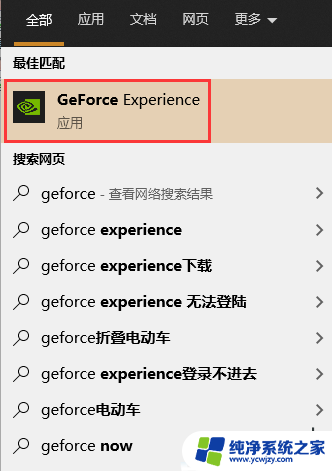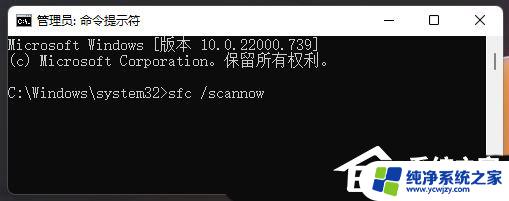win11访问别的电脑后自动闪退怎么办 win11打开共享文件夹闪退怎么解决
Win11操作系统是微软推出的最新一代操作系统,它在用户界面、性能优化等方面进行了多项升级和改进,一些用户在使用Win11时可能会遇到一些问题,比如访问别的电脑后自动闪退的情况。当我们尝试打开共享文件夹时,却发现系统突然闪退,这无疑给我们的工作和生活带来了不便。面对这些困扰,我们应该如何解决呢?下面就让我们一起来探讨一下。
win11打开共享文件夹闪退问题解析1、快捷键“win+R”开启运行窗口,在其中输入“msconfig”,回车键打开界面。
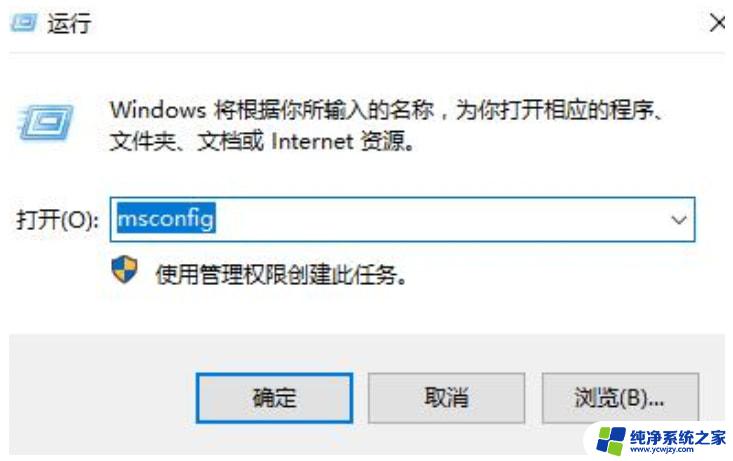
2、在新界面中,进入到“服务”选项卡中。将左下角的“隐藏所有microsoft服务”勾选上,点击“全部禁用”。
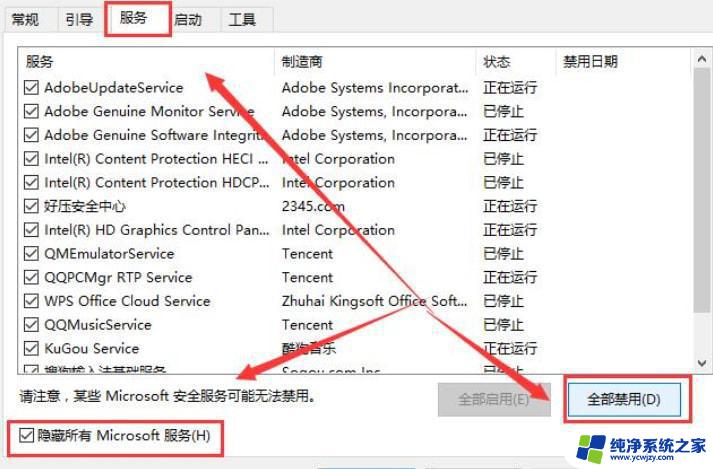
3、接着组合键“ctrl+shift+esc”打开任务管理器,进入“启动”选项卡中。将所有状态为“已启用”的项全都“禁用”即可。
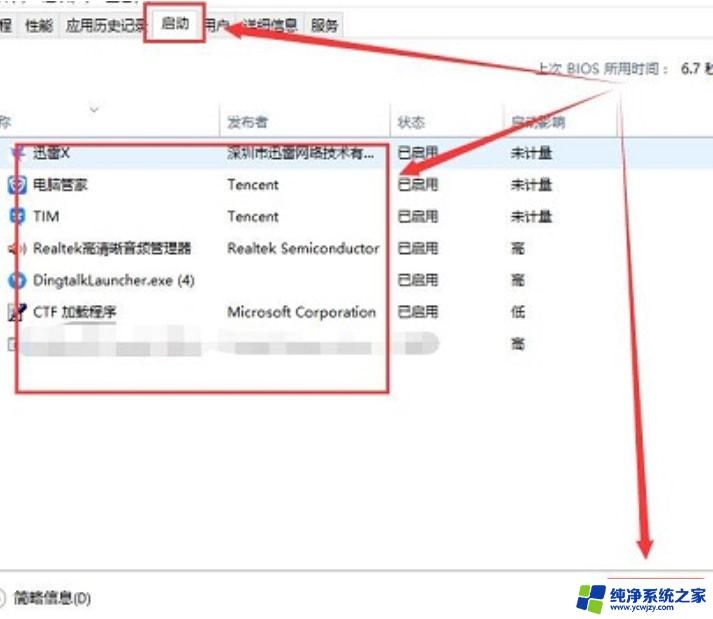
4、然后按下快捷键“win+x”,在上方给出的选项中选择“Windows终端(管理员)”选项。
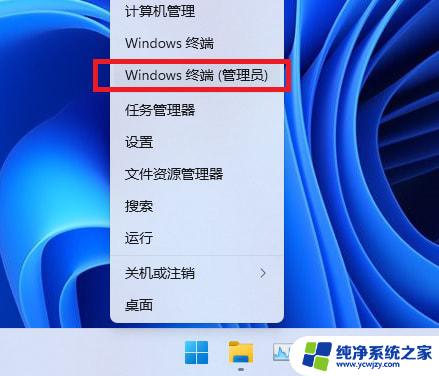
5、将下图中的命令依次输入到命令提示符窗口中。
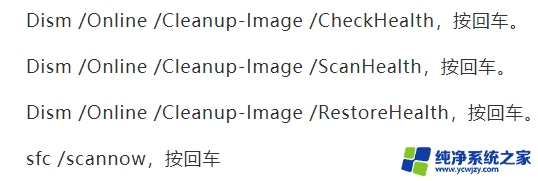
6、命令逐一输入执行,然后等待片刻,最后将电脑重新启动。
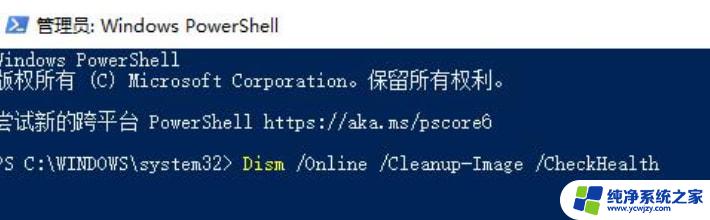
以上就是当你访问其他电脑时,Win11自动闪退的解决方法,如果你遇到这种情况,不妨尝试以上小编提供的方法来解决,希望能对大家有所帮助。