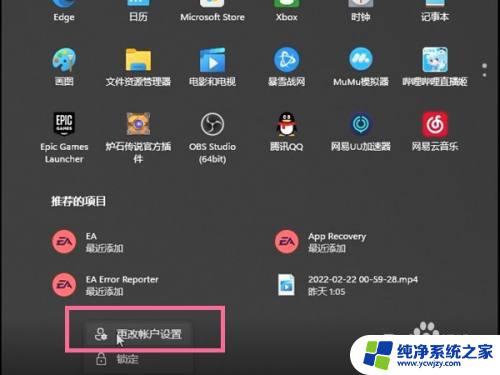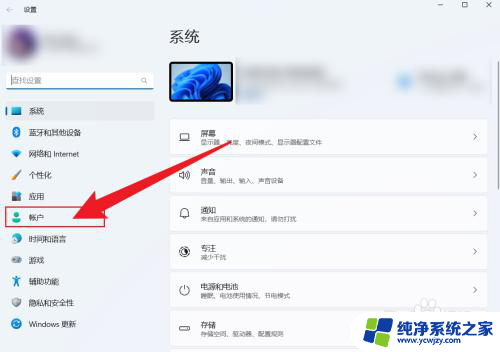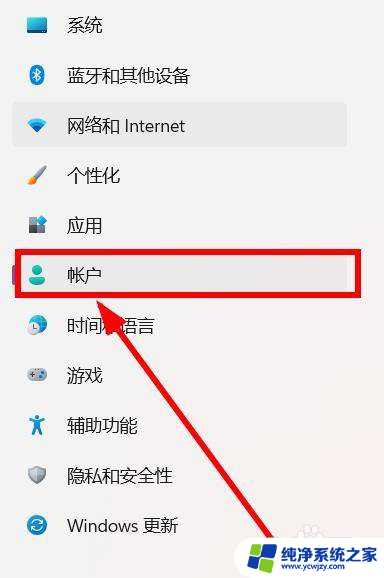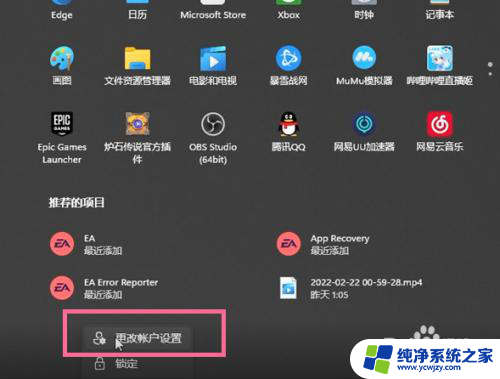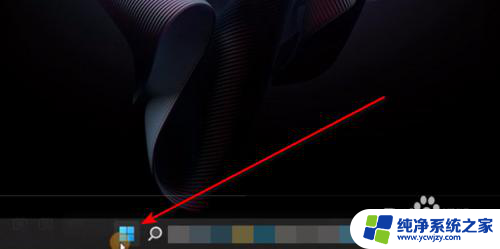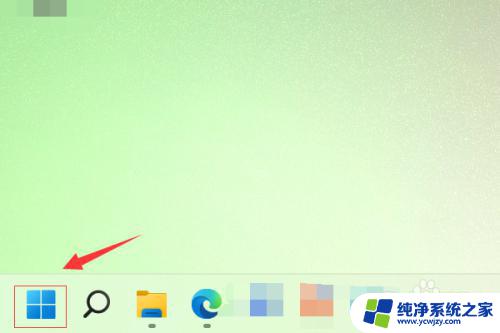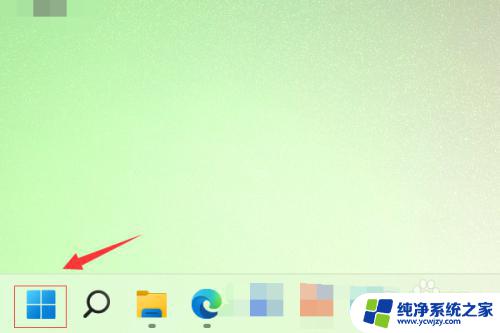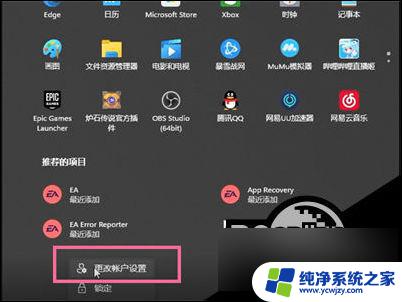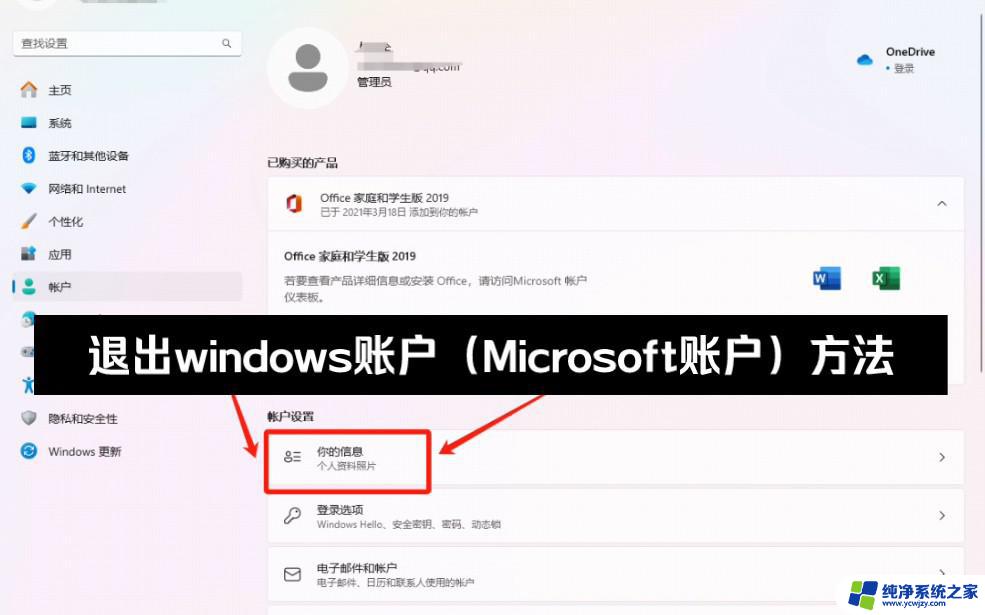win11如何退出电脑上的microsoft账户
Win11如何退出电脑上的Microsoft账户?很多用户在使用电脑时都会绑定Microsoft账户,但有时候我们需要退出账户或者解绑账户,在Win11系统中,退出Microsoft账户的操作步骤并不复杂,只需要几个简单的步骤就可以完成。相比之下Win10系统的解绑Microsoft账户则稍显复杂,需要在系统设置中进行一系列操作。接下来我们将具体介绍如何在Win11和Win10系统中退出或解绑Microsoft账户。

#### 1. 打开设置应用
首先,点击屏幕左下角的“开始”按钮。在弹出的菜单中选择“设置”图标(通常是一个齿轮形状的图标)。这将打开Windows设置应用。
#### 2. 进入账户设置
在Windows设置应用中,找到并点击“账户”选项。在账户设置页面中,你可以看到当前登录的账户信息,包括你的Microsoft账户。
#### 3. 选择改用本地账户登录
在账户设置页面的左侧菜单中,找到并点击“你的信息”或类似的选项。然后,在右侧页面中找到“改用本地账户登录”的链接或按钮。点击它,系统会要求你输入密码以验证身份。
#### 4. 输入密码并确认
在弹出的对话框中,输入你的Microsoft账户密码以确认你的身份。输入完成后,点击“下一步”或“确定”按钮继续。
#### 5. 设置本地账户信息
接下来,系统会要求你设置本地账户的用户名和密码(如果你希望设置密码的话)。输入你希望使用的用户名和密码,然后点击“下一步”或“完成”按钮。
#### 6. 完成退出
完成上述步骤后,你的Windows 10系统将不再使用Microsoft账户登录,而是改用你刚刚设置的本地账户。此时,你可以重新启动电脑,以确认更改已生效。
通过以上步骤,你可以轻松地在Windows 10中退出Microsoft账户,转而使用本地账户登录。这样做不仅可以简化登录流程,还能在一定程度上增强你的隐私保护。
以上就是win11如何退出电脑上的microsoft账户的全部内容,还有不清楚的用户就可以参考一下小编的步骤进行操作,希望能够对大家有所帮助。