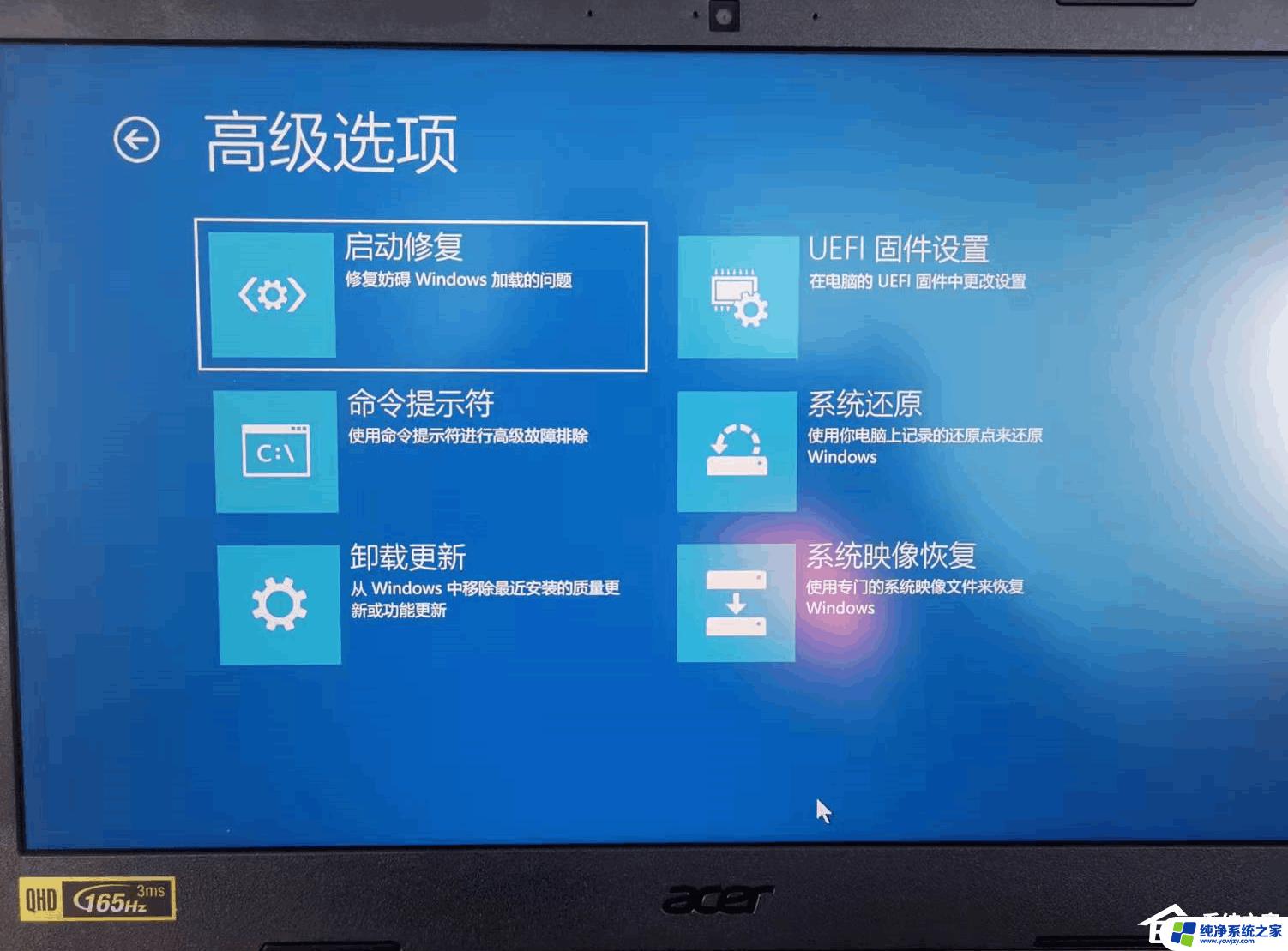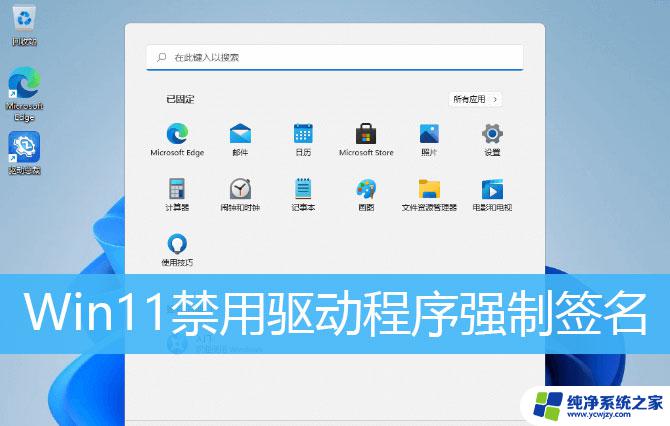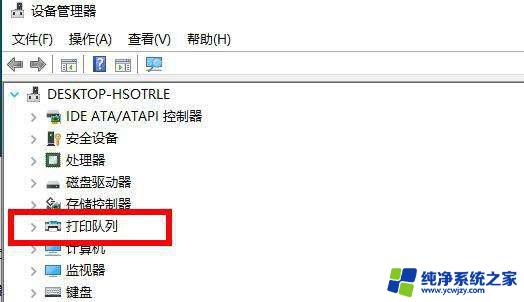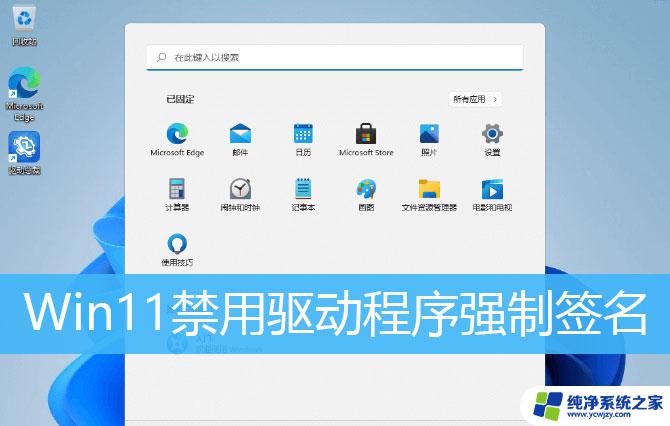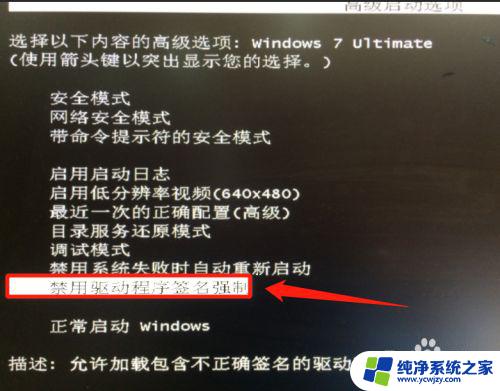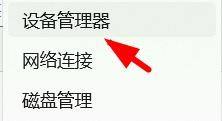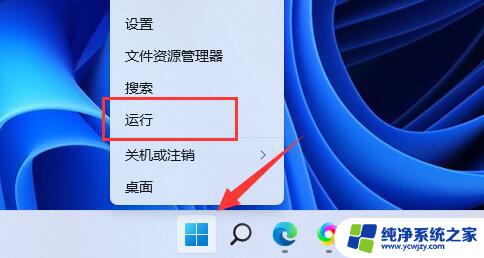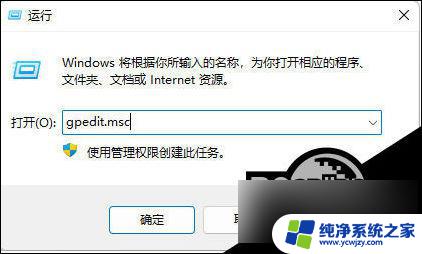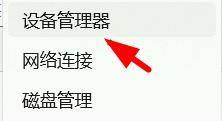win11关闭某一个驱动程序强制签名 过检测 Win11驱动强制签名的禁用技巧
Win11关闭某一个驱动程序强制签名的禁用技巧近日引起了广泛关注,Win11作为微软最新的操作系统版本,为了提升系统的安全性,在驱动程序方面进行了强制签名的设置。一些用户发现了一种禁用这一限制的技巧。这种技巧使得用户可以在Win11系统中关闭某一个驱动程序的强制签名,从而绕过系统的检测。尽管这种技巧可能为用户带来一定的便利,但也引发了一些担忧,因为关闭强制签名可能会增加系统的安全风险。对于Win11用户而言,是否使用这一技巧需要谨慎考虑。
什么是驱动程序签名Win11设备只有安装了驱动才能正常使用,而有时会发现下载来的驱动程序无法安装没有数字签名。这是系统为了安全问题而阻挡了没有经过认证的驱动安装,不过有些时候一些特殊设备没有通过验证的驱动,那么显然只有暂时关闭数字签名才能正常安装。下面我们就来看看Win11禁用驱动程序强制签名方法。
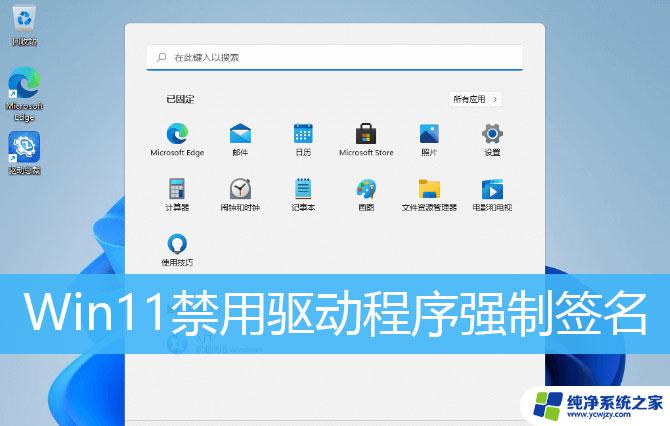
1、首先,按键盘上的 Win 键,或点击任务栏上的开始图标。然后,找到并点击所有应用下的设置;

2、设置窗口,找到并点击恢复(重置、高级启动、返回);
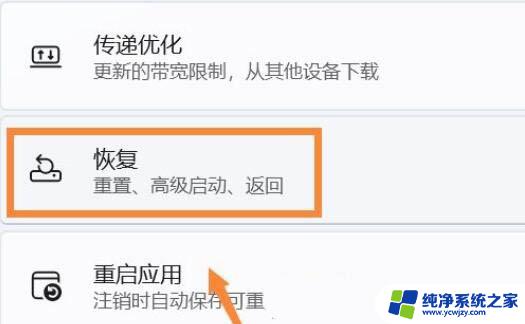
3、然后进入高级选项选项;
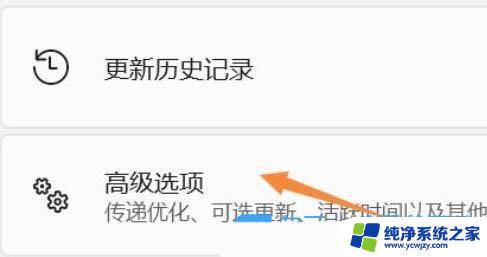
4、点击高级启动(重启设备以更改启动设置,包括从光盘或 U 盘启动)旁的立即重新启动;
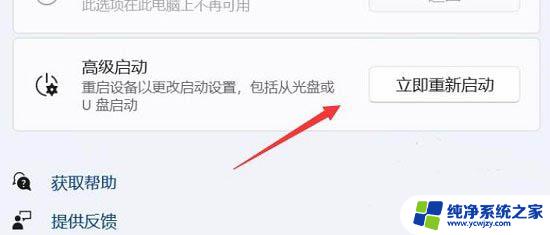
5、重启后,选择一个选项下,选择疑难解答;

6、再选择高级选项;
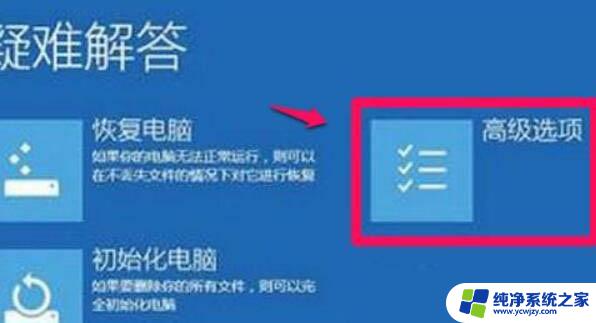
7、进入后,选择启动设置(更改 Windows 启动行为,并点击重启;

8、最后,按键盘上的 F7 ,就可以禁用驱动程序强制签名了;

win11账户信息访问权限怎么关闭? win11账户权限设置方法
win11亮度自动变暗怎么办? win11屏幕关闭自适应亮度的技巧
win11输入体验弹窗怎么关闭? Win11退出Windows输入体验的方法
以上就是关于如何关闭 Windows 11 中某个驱动程序的强制签名以通过检测的全部内容,如果您遇到相同的情况,您可以按照以上方法来解决。