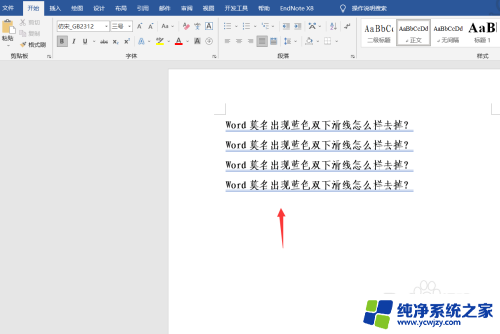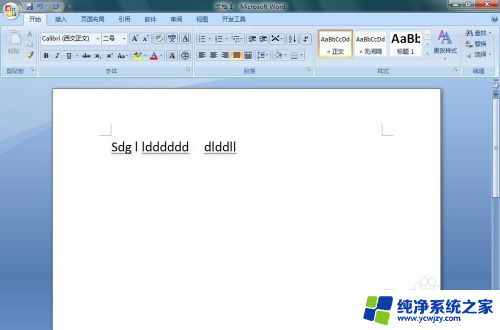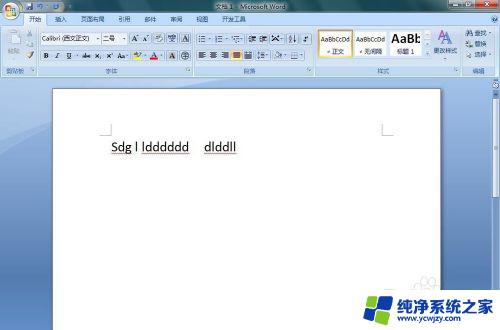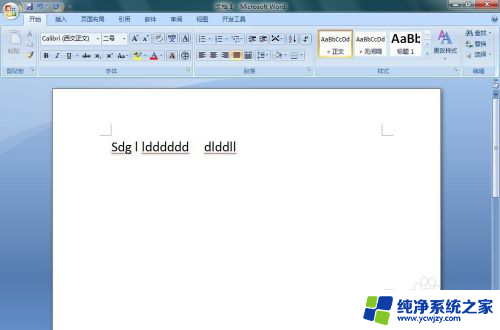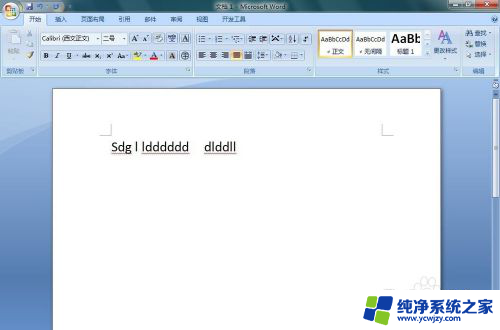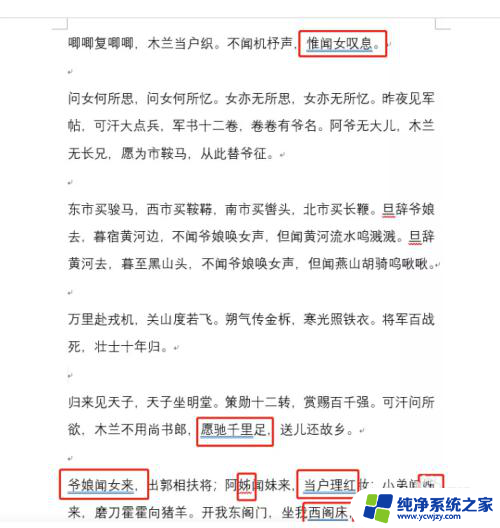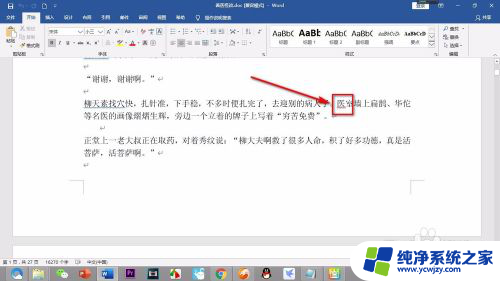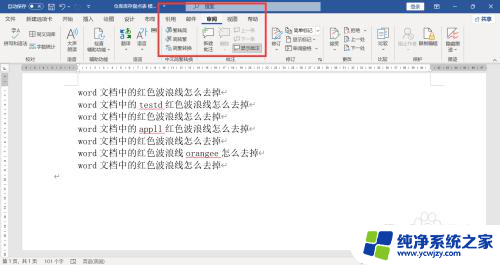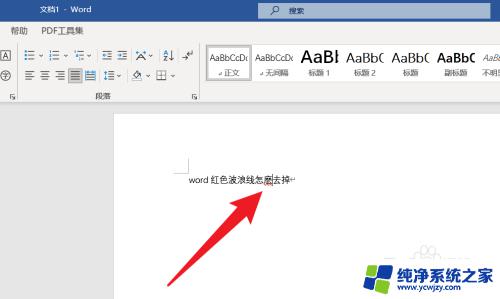word怎么去掉红色下划线 Word中如何去掉拼写错误的红色下划线
更新时间:2024-01-18 11:44:53作者:yang
在使用Word进行写作或编辑时,我们经常会遇到一个常见的问题,那就是拼写错误的红色下划线,这个下划线会在我们输入单词时自动出现,以提示我们可能存在的拼写错误。有时候我们并不需要这个功能,或者希望在一些特定的情况下关闭它。如何去掉这个红色下划线呢?在接下来的文章中,我们将探讨如何在Word中去除这些拼写错误的红色下划线,以便更好地进行写作和编辑。
操作方法:
1先点击菜单栏中的文件。 2接下来,点击选项。
2接下来,点击选项。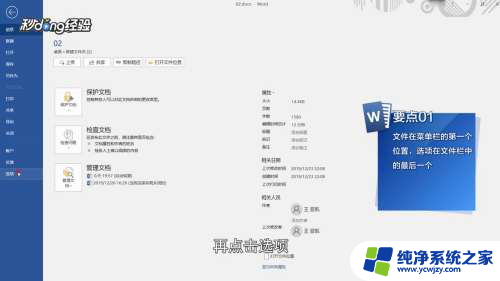 3在word选项中,点击校对。
3在word选项中,点击校对。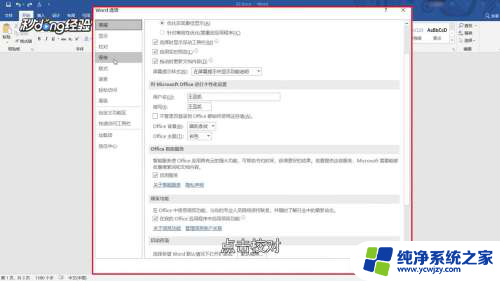 4取消勾选在word中更正拼写和语法的选项,即可取消红色下划线。
4取消勾选在word中更正拼写和语法的选项,即可取消红色下划线。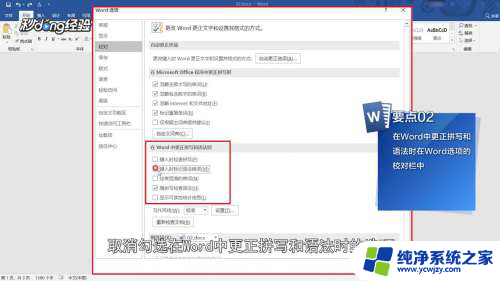 5全选所有文字,按键盘上的Ctrl+Shift+F9键。即可取消蓝色下划线。
5全选所有文字,按键盘上的Ctrl+Shift+F9键。即可取消蓝色下划线。 6总结如下。
6总结如下。
以上就是如何去掉Word中的红色下划线的全部内容,如果有不清楚的用户,可以参考以上小编提供的步骤进行操作,希望对大家有所帮助。