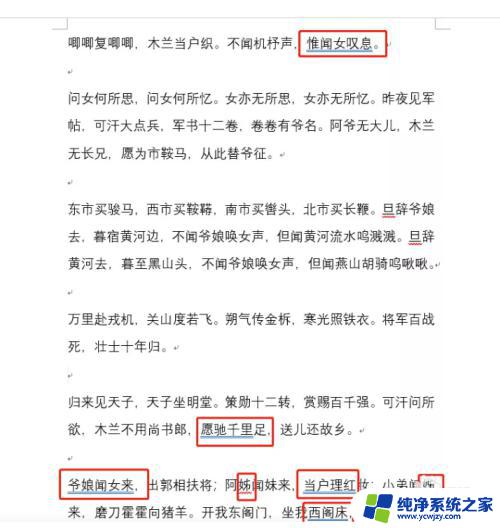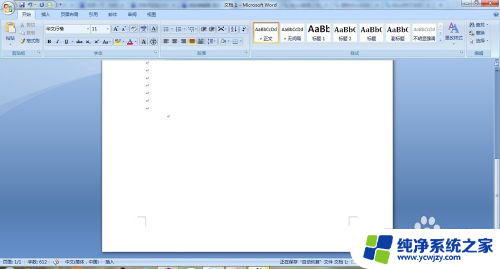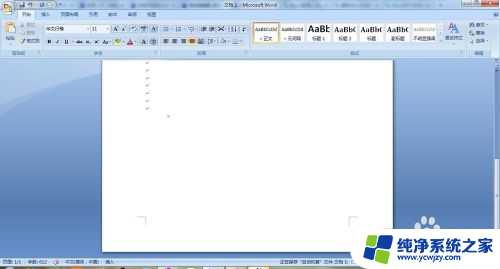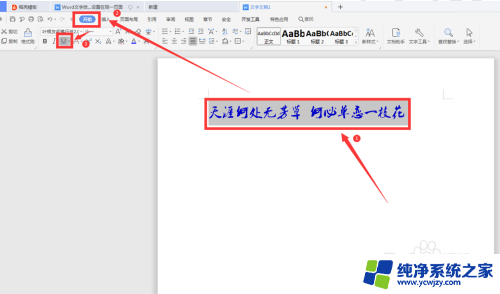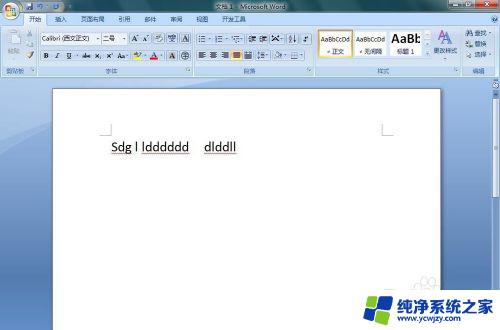如何去掉word文字下面的线 如何关闭WORD中文字下方的下划线
在使用Microsoft Word编辑文档时,有时会遇到文字下方自动出现的下划线让人感到困扰,这些下划线可能是由于自动校对功能或格式设置所导致的,而想要关闭它们却并不是那么容易。在本文中我们将介绍如何去掉Word文字下面的线,以及如何关闭Word中文字下方的下划线。通过简单的操作和设置调整,您可以轻松摆脱这些干扰,使您的文档更加整洁和专业。
步骤如下:
1.打开一个编辑好文字的WORD文档,小编这里以《木兰辞》为例
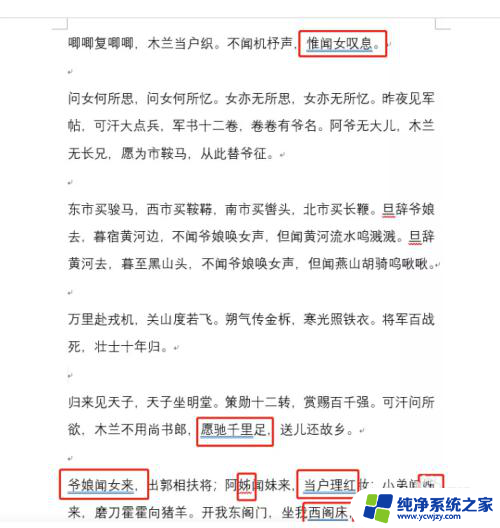
2.可以发现,文章中有九处被标记了下划线或者波浪线的“错误”。实际大家都知道,这些在文言文的用法中都是没有错误的,如此一标记,感觉文章被纹了很丑的“纹身”一样,让我们来去除这些“纹身”
3.找到左上角处的“文件”,点击进入
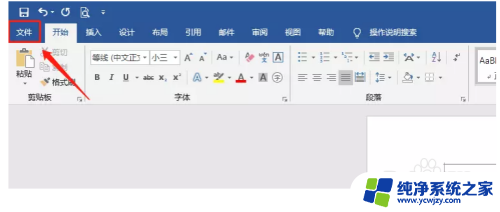
4.在弹出的左侧菜单里最下方找到并单击“选项”
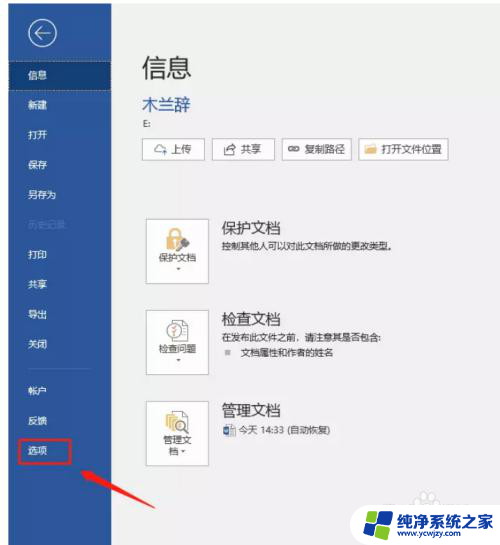
5.在弹出的WORD选项卡里左侧菜单里找到并点击“校对”
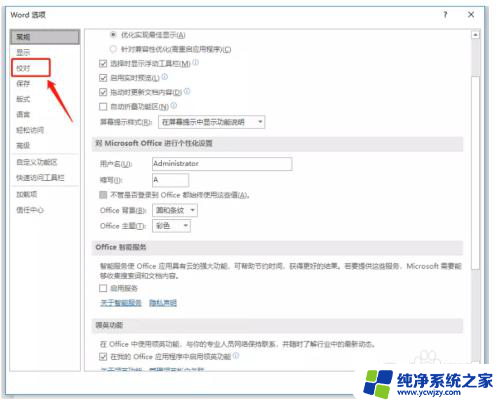
6.在校对选项卡中找到“在WORD中更正拼写和语法时”功能区,在功能区中去掉下图中三项功能的勾选,点击“确定”即可
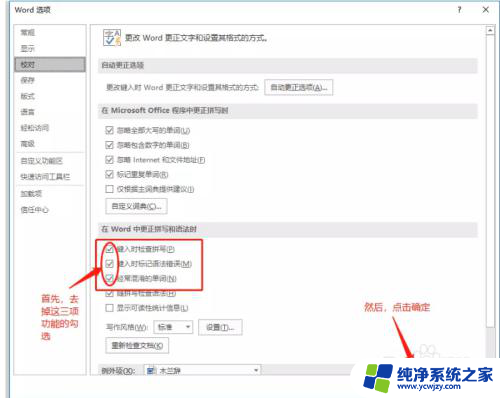
7.这时再看刚才的“重灾区”,是不是已经没有下划线和浪线的标记了
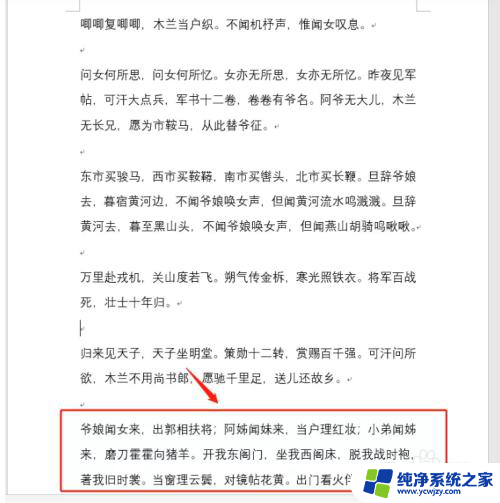
以上是如何去掉Word文字下方线条的全部内容,如果需要的用户可以按照以上步骤进行操作,希望对大家有所帮助。