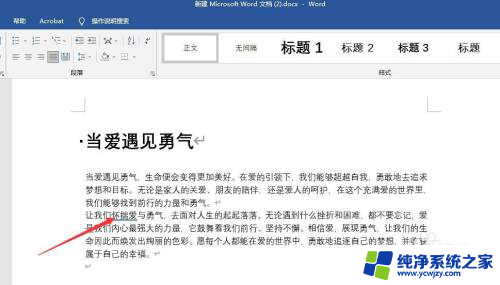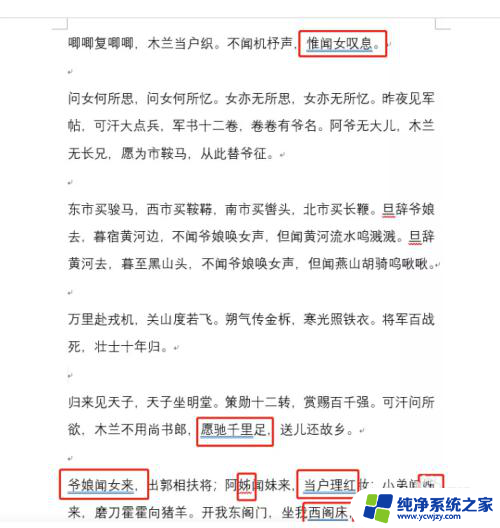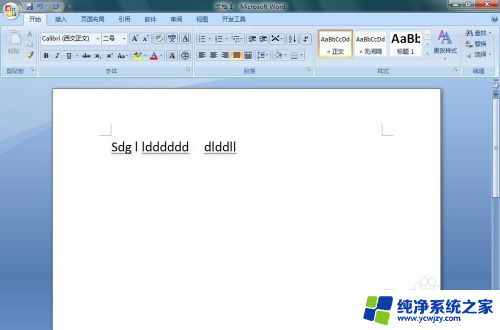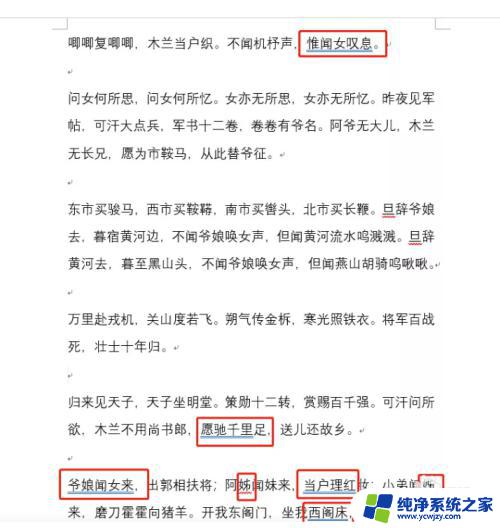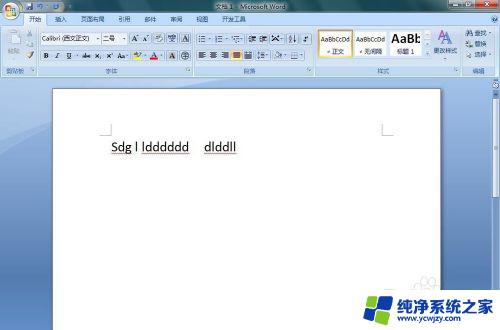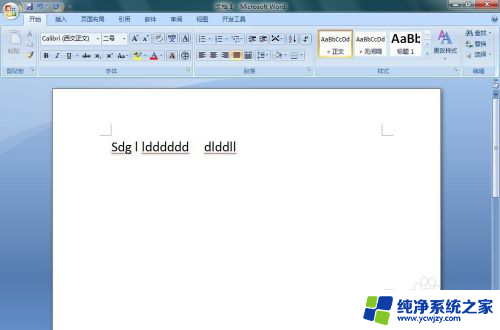word双下划线蓝色怎么去掉 Word中蓝色双下划线怎么去掉
更新时间:2023-12-28 11:57:54作者:xiaoliu
在使用Word处理文档时,有时我们会发现一些文字下方出现了蓝色双下划线,这是Word的自动拼写和语法检查功能,在检测到可能存在错误或不符合语法规则的单词或短语时会自动标注出来。虽然这一功能对于我们的文档校对和修改十分有帮助,但有时候我们也会希望去掉这些蓝色双下划线。要如何去掉Word中的蓝色双下划线呢?下面我们将介绍几种简单的方法,帮助您轻松解决这个问题。
步骤如下:
1.如下图所示,我们在使用word的时候有时会发现一些文字的下方莫名出现了蓝色的双下划线。但是我们的下划线设置里并没有对其进行设置。
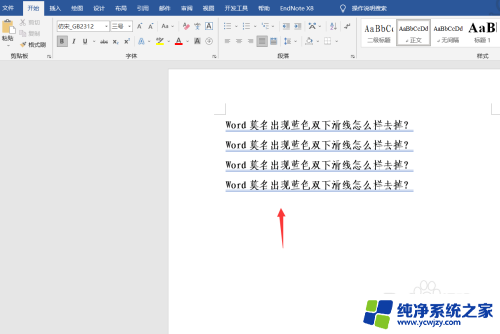
2.我们需要点击左上角的【文件】——左下角【选项】,打开选项面板。
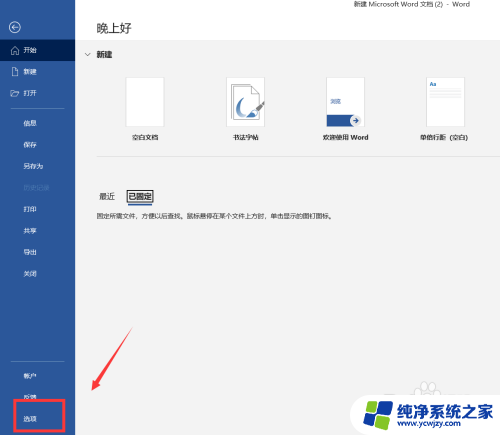
3.我们在跳出的选项面板中选择【校对】,点击进入【校对】页面。
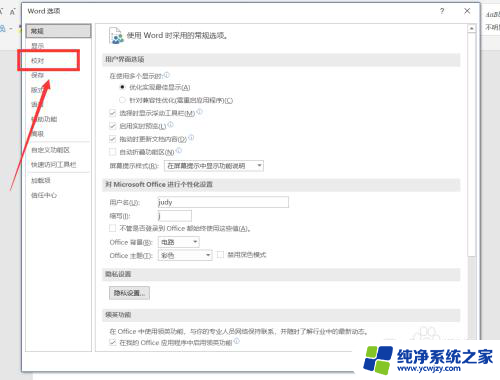
4.如下图所示,我们需要将下图框选的两个选项,即【键入时检查拼写,键入时标记语法错误】中的勾去掉,再点击确定。
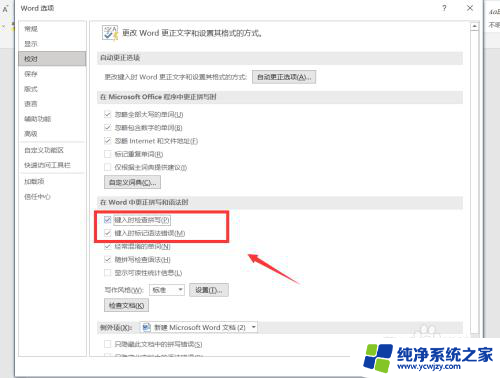
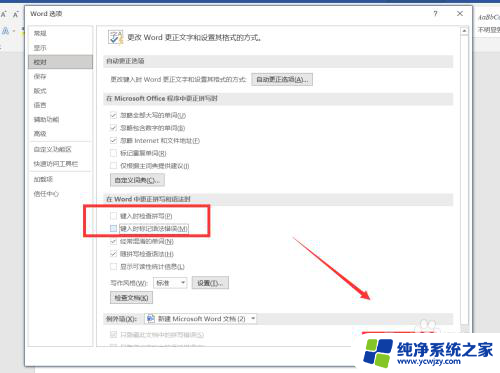
5.最后,我们回到word文档,就可以看到双下划线已经不见了。
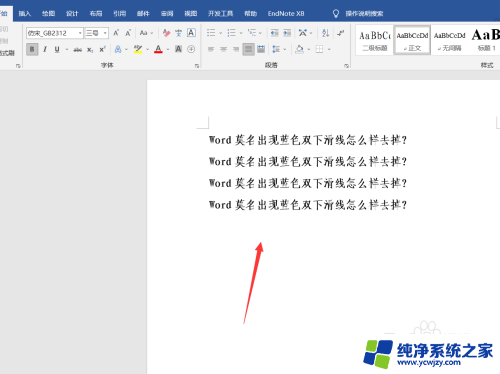
以上就是如何去掉Word文档中出现的蓝色双下划线的全部内容,如果您也遇到了这种情况,可以尝试按照以上方法进行解决,希望对您有所帮助。