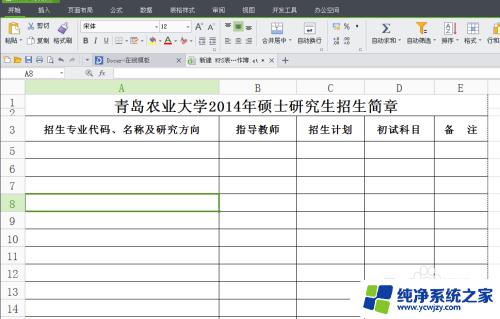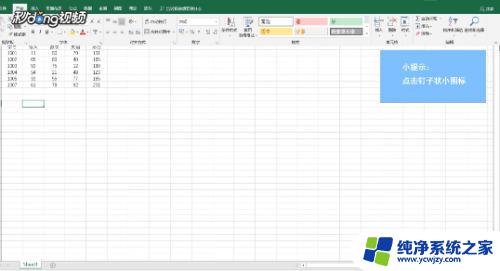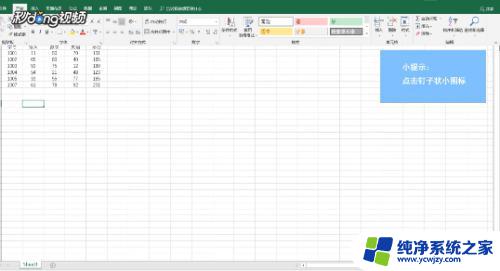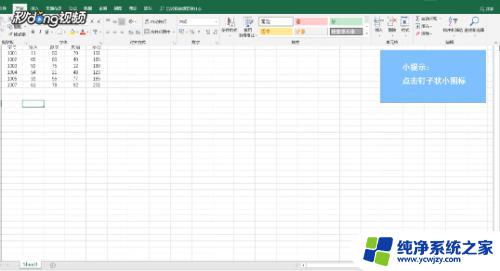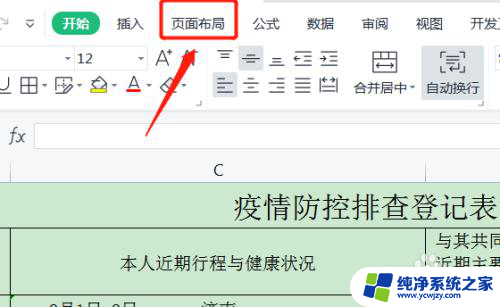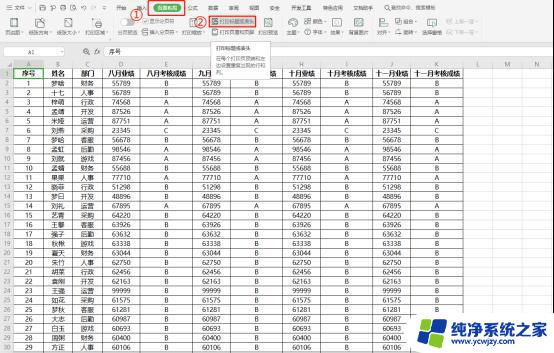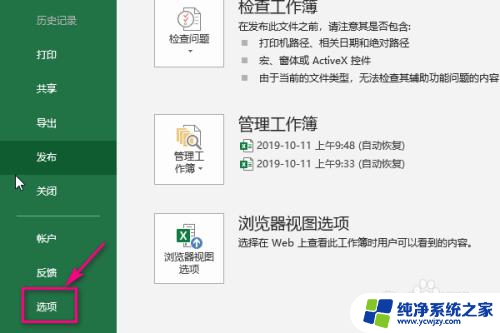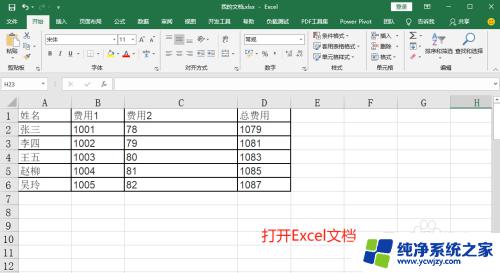excel表打印怎么固定表头 EXCEL打印时如何保持表头的固定
excel表打印怎么固定表头,在使用Excel进行打印时,很多时候我们会遇到一个问题,那就是如何保持表头的固定,表头是一个非常重要的部分,它可以帮助我们更好地理解和分析数据。当我们在打印大量数据时,表头往往会随着数据的滚动而消失,给我们的工作带来一些麻烦。有没有什么方法可以解决这个问题呢?下面我将为大家介绍一些实用的技巧,帮助大家在Excel打印时保持表头的固定。
操作方法:
1.打开一张长表。
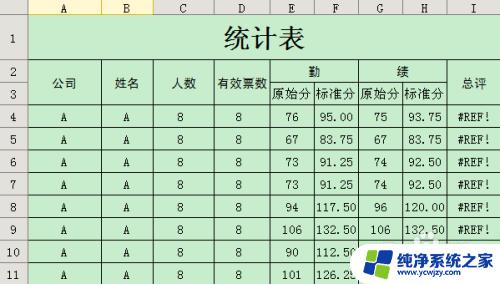
2.在菜单栏里选择“文件”---->“打印预览”,可以看到首页的表头在第二页并没有。

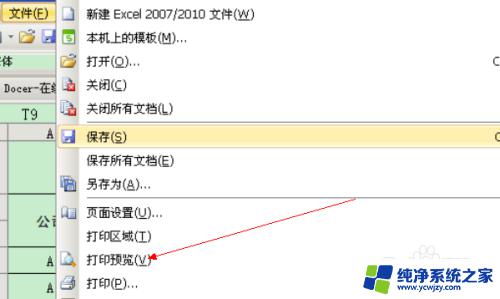

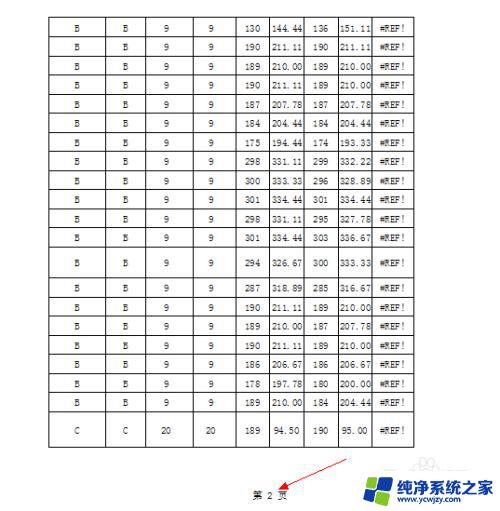
3.关闭“打印预览”模式,在菜单栏选择“文件”--->“页面设置”,在弹出的页面设置对话框选择红色箭头所指的“工作表”。
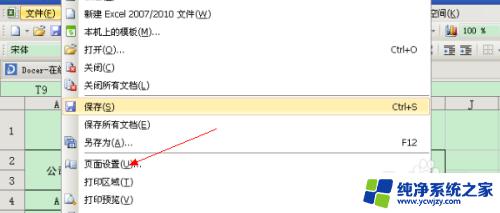
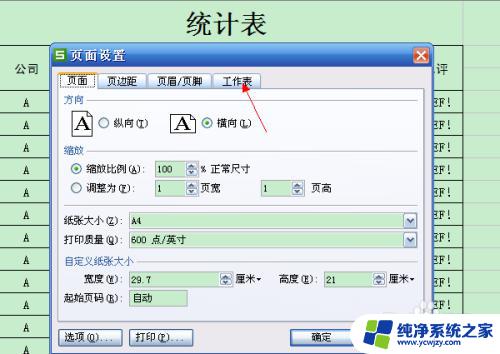
4.可以看到有打印标题那里,单击红色箭头所指的“顶端标题”右边按钮。在这里可以延伸一下,如果需要固定的部分在于左边。可以选择下面的“左边标题”进行操作。
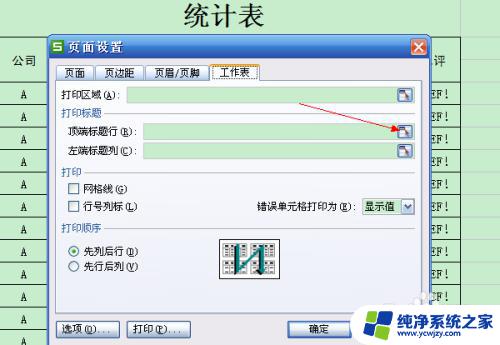
5.可以看到鼠标变成一个小的黑色箭头,表明此时处于选择状态。用鼠标拖选需要固定的行,然后单击编辑选框上的红色箭头所指按钮。
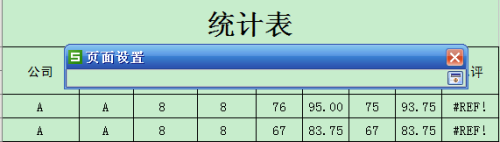
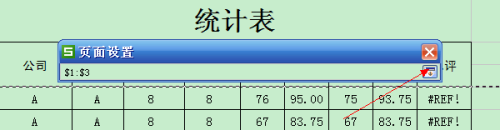
6.在顶端标题里,可以看到,选择固定的行数是1至3。确定选择范围,在打印预览可以看到第二页有了表头,设置成功。

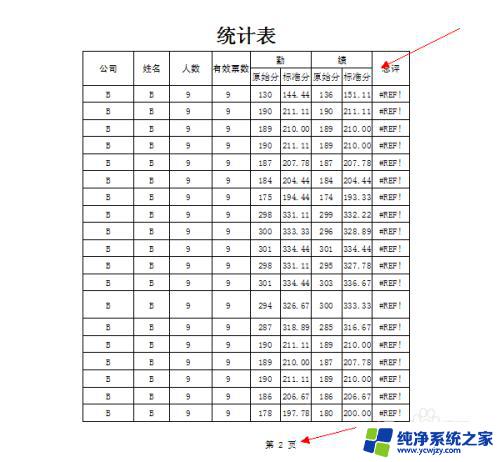
以上是关于如何固定Excel表格标题打印的全部内容,如果您遇到类似问题,可以参考本文中介绍的步骤进行修复,希望这篇文章能对您有所帮助。