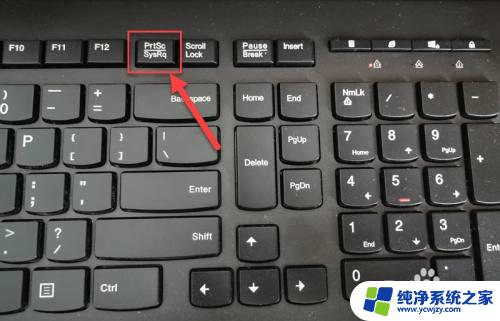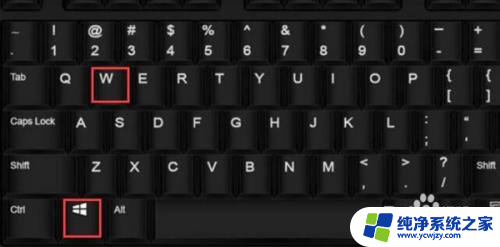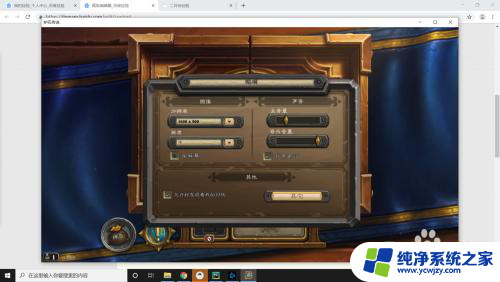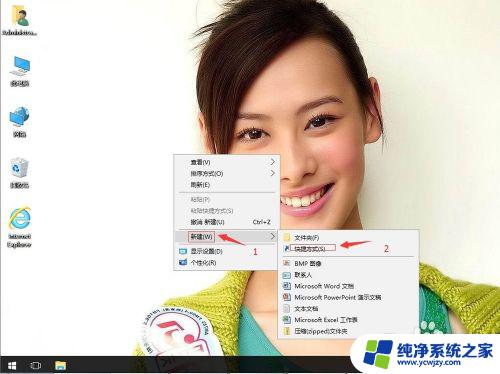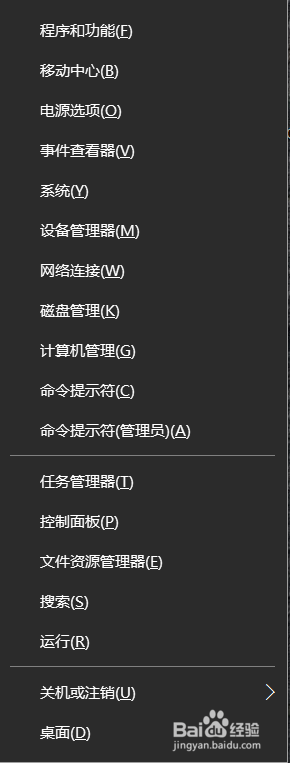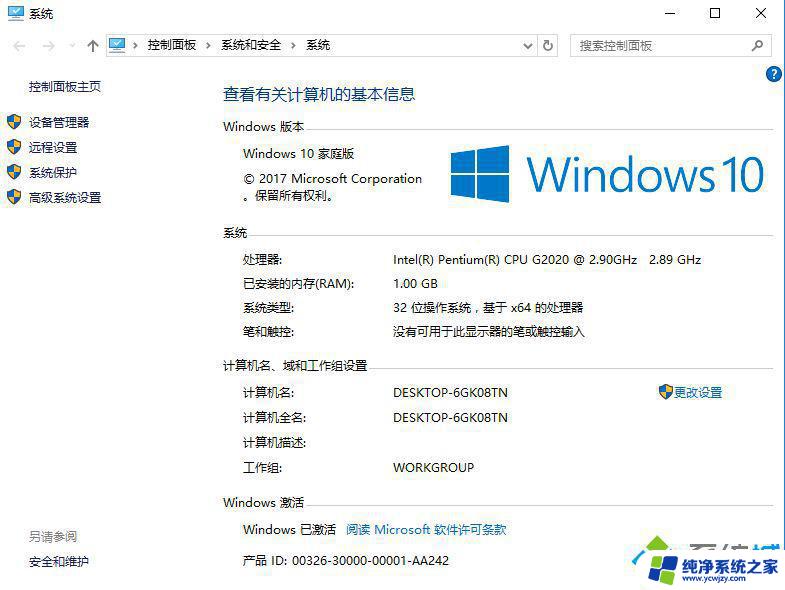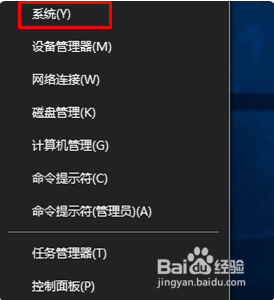全选文档快捷键 Windows10系统中全选键的操作步骤
在Windows 10系统中,全选文档快捷键是一项非常实用的功能,通过简单的操作步骤,我们可以快速选择整个文档的内容,无论是文字、图片还是其他媒体元素。这项功能不仅可以节省我们的时间和精力,还能提高我们的工作效率。在本文中我们将详细介绍Windows 10系统中全选键的操作步骤,帮助您更好地掌握这一功能,从而更加高效地处理文档。
步骤如下:
1.在Windows10系统中,正确使用文件全选或者Word(记事本)文档全选等的操作方法
第一方面:Word(记事本)文档全选的操作方法
打开Word,复制部份内容备用。
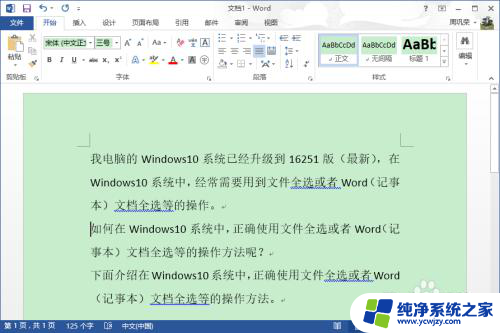
2.使用Word全选快捷键“Ctrl+A”进行全选:按下键盘上的Ctrl和A的组合键,可以对文档进行全选;

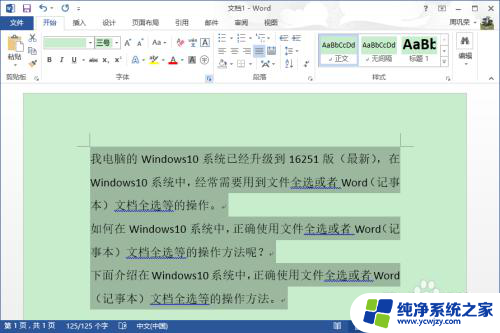
3.光标之前全选:Ctrl + Shift + Home:如果需要全选文档中前面的某一部份内容,我们把光标放在文档内容后面。按下键盘上的Ctrl + Shift + Home(起始键)组合键,则可以全选光标前的全部内容;

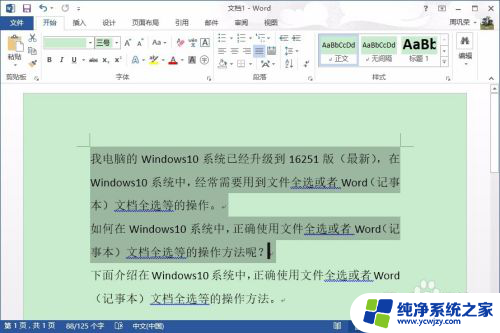
4.光标之后全选:Ctrl + Shift + End:如果需要全选文档中后面的某一部份内容,我们把光标放在文档内容前面。按下键盘上的Ctrl + Shift + End(结束键)组合键,则可以全选光标后的全部内容;

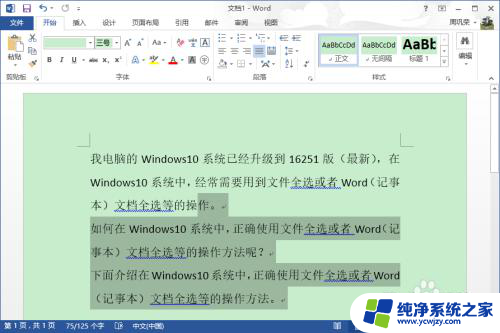
5.利用鼠标全选:鼠标左键按住不放然后拖动到需要选择文档的最后进行全选(最常用的方法);
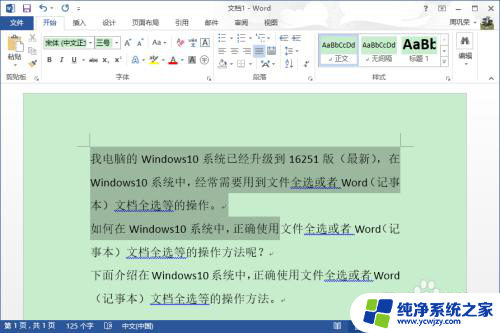
6.鼠标单击开始部分,然后在最末尾部分按住Shift+鼠标左键,进行全选。

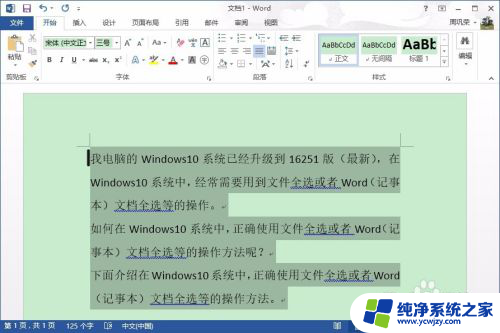
7.在文档的左边(起始位置),鼠标连击三次,可全选一个段落的内容(在记事本中此方法不适用);
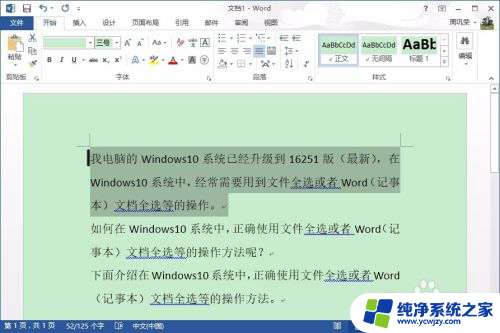
8.展开菜单栏中的【编辑】,选择“全选”按钮来进行全选;
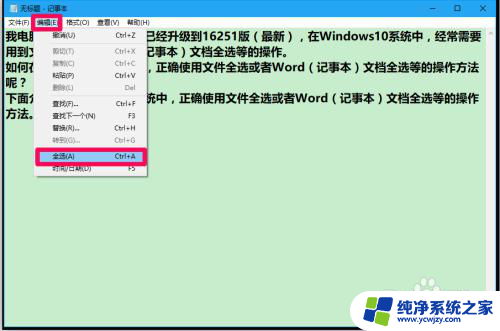
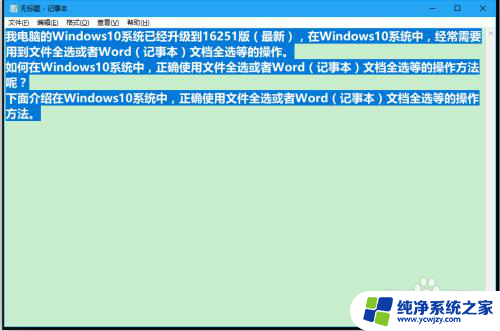
9.第二方面:在磁盘(分区)中全选文件的方法
打开电脑中的本地磁盘(分区)备用。
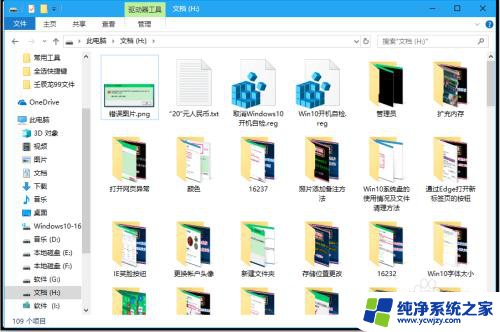
10.鼠标拖动选择:
在空白处按下鼠标左键,然后拖动就会形成一个选择框。则被选择框圈中的文件都会被选中,选择完毕后松开鼠标,这些文件就会处于选中的状态,我们可以对其进行复制、剪切和删除等操作。
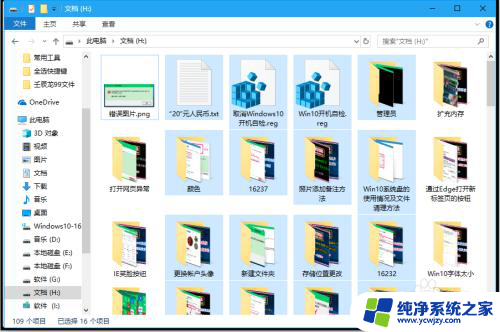
11.Shift+方向键:
确认当前窗口处于激活状态,点选某一个文件,再按下Shift+方向键的组合键就可以快速选中文件。

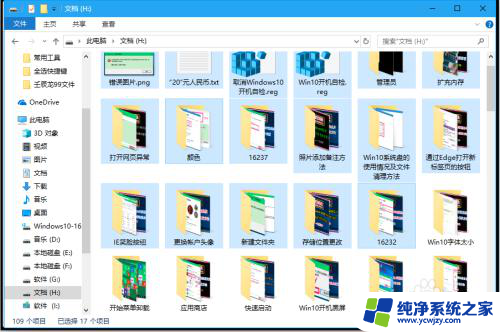
12.Ctrl+鼠标左键:
如果我们需要选择的是文件夹中的某些特定文件,则可以在按住Ctrl键的同时用鼠标左键单击选择文件,这样操作可以精确选中需要的文件。

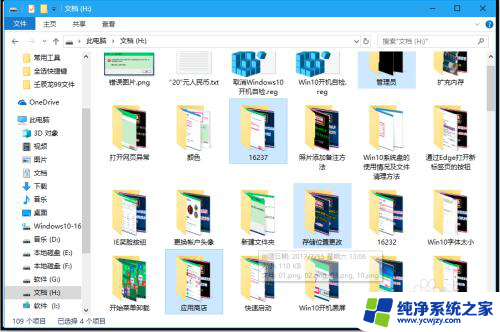
13.上述即:在Windows10系统中,正确使用文件全选或者Word(记事本)文档全选等的操作方法,亲测有效。供朋友们参考和使用。
以上就是全选文档快捷键的全部内容,有遇到这种情况的用户可以按照我的方法来解决,希望能够帮助到大家。