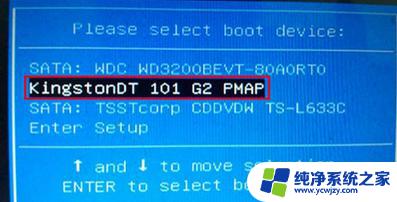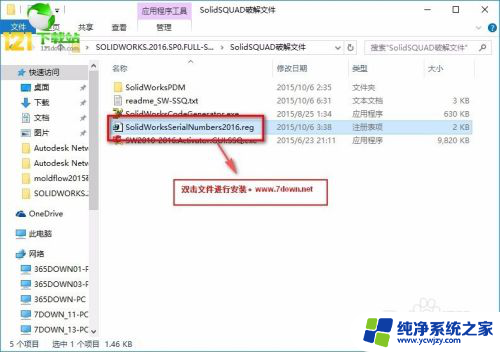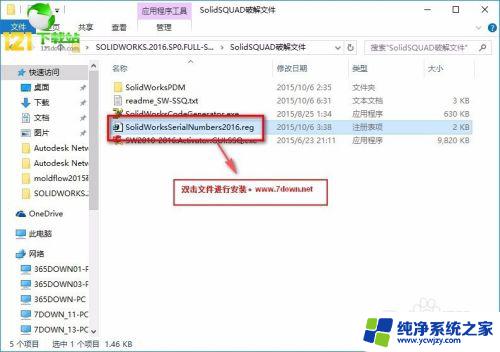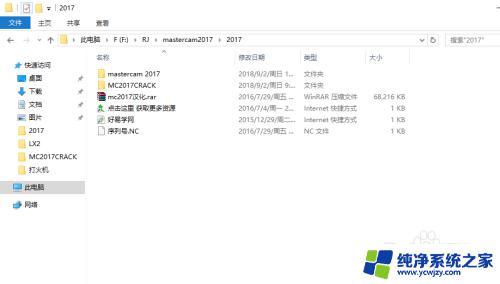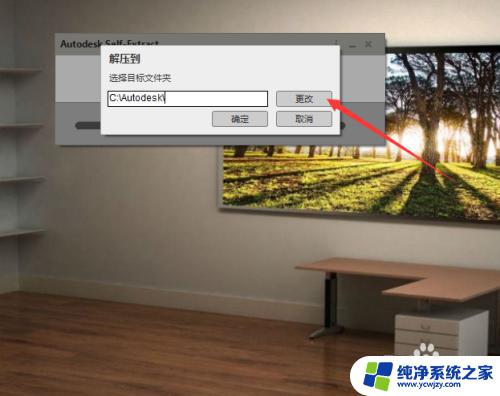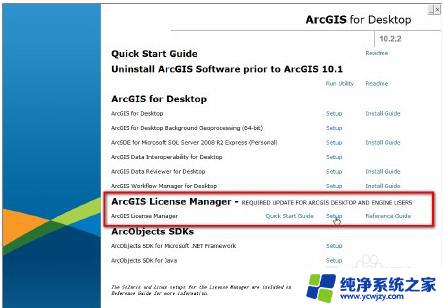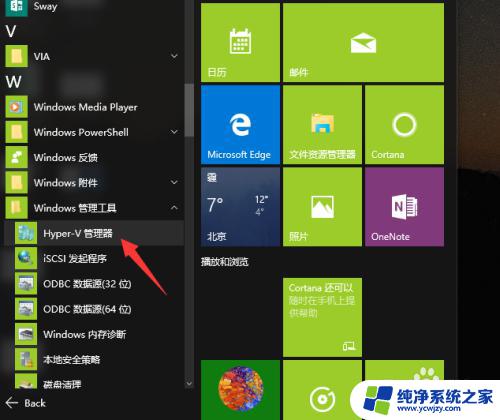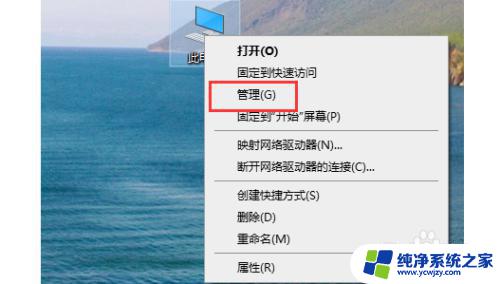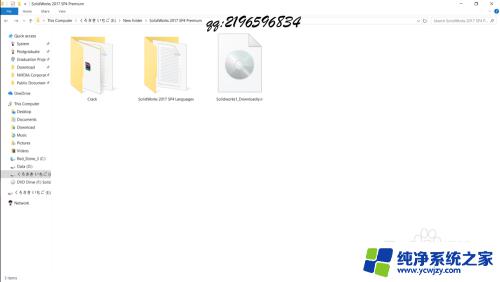微星b450安装win10教程
微星b450主板是一款性价比较高的主板,安装win10系统是很多用户的首要任务之一,为了确保系统安装的顺利进行,我们需要按照正确的步骤进行操作。在安装win10系统之前,我们需要准备好系统安装光盘或U盘、主板驱动程序、网络驱动程序等必要的软件和工具。接下来我们将详细介绍如何在微星b450主板上安装win10系统的步骤和注意事项。
具体方法:
1.下载win10镜像,小编推荐使用安装版;

2.插入u盘,打开rufus,制作win10系统安装盘;
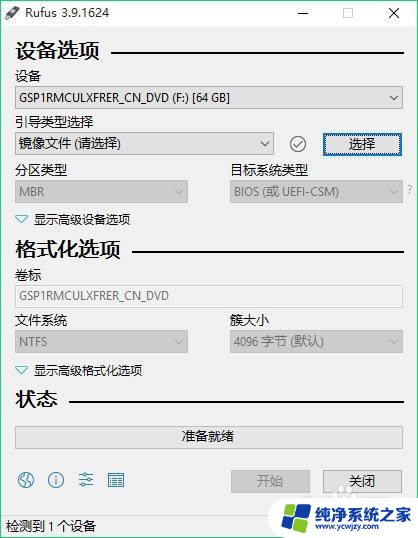
3.从路径选择下载的win10系统镜像,选择gpt分区。后面会自动选择从uefi引导,点击开始安装;
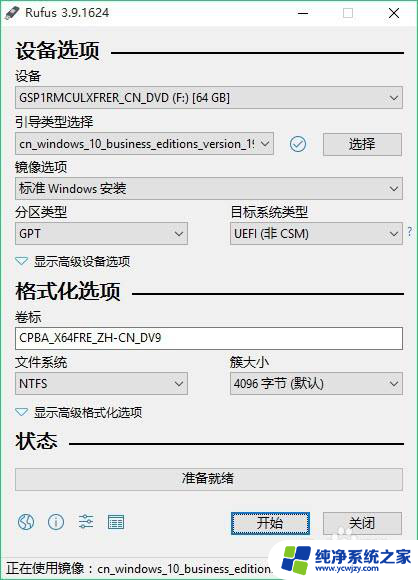
4.提示会清除u盘所有数据,点击确定;
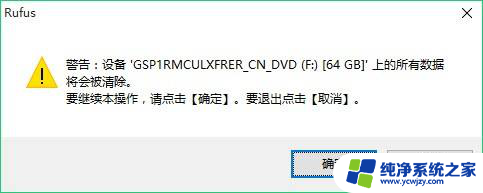
5.安装过程中;
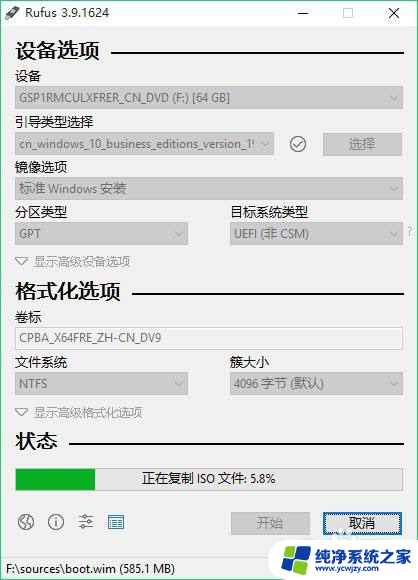
6.提示从uefi引导的u盘启动,需要禁用安全启动,点击关闭;
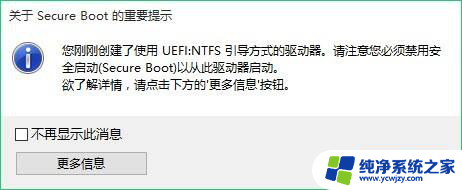
7.至此,win10系统安装盘制作完成;
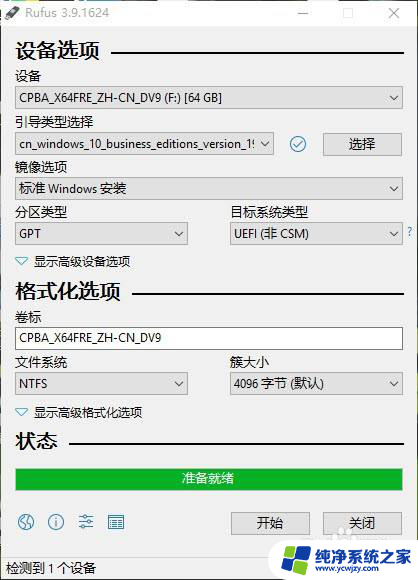
8.将需要安装系统的电脑开机,按f2进入bios;
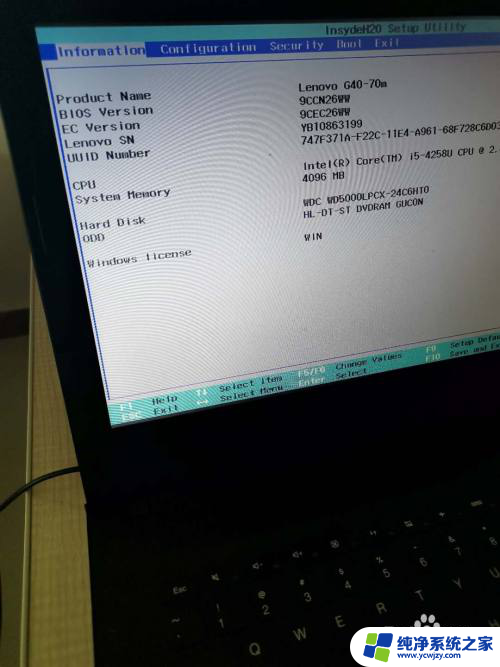
9.关闭安全启动(即设置secure boot为disabled);
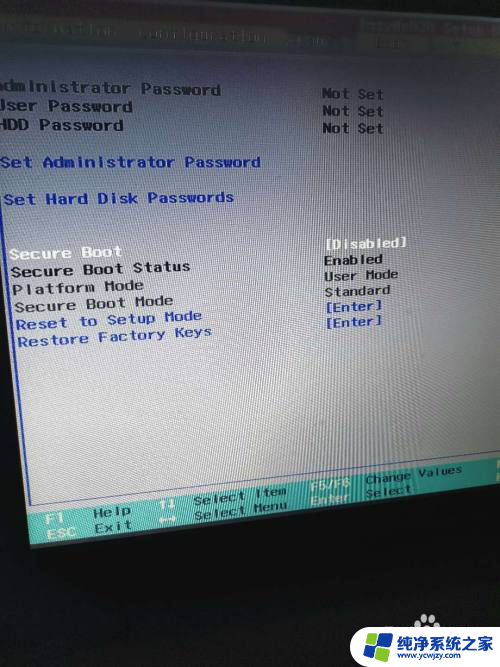
10.将boot mode设置为uefi,按f10保存并重启;
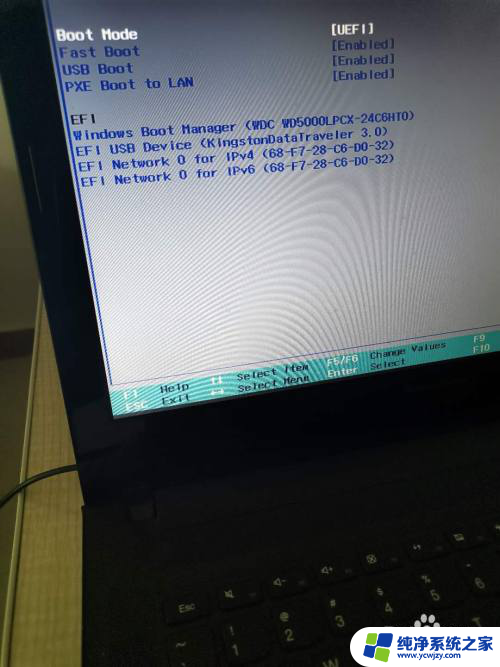
11.按f12进入快速启动项,选择从uefi引导的u盘启动。
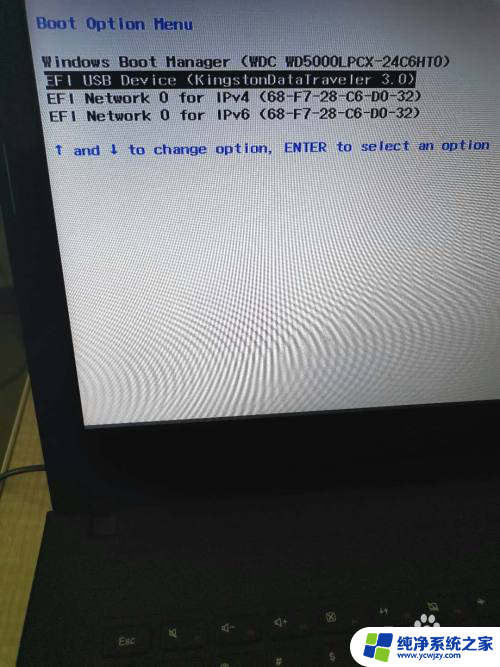
12.进入win10安装界面,接着按提示一步一步操作就可以了,直至进入桌面。

以上就是关于微星B450安装Win10教程的全部内容,如果遇到相同情况的用户,可以按照小编的方法来解决。