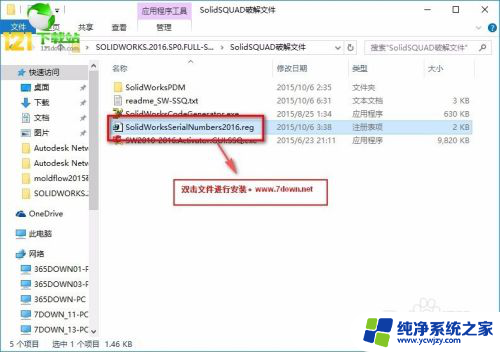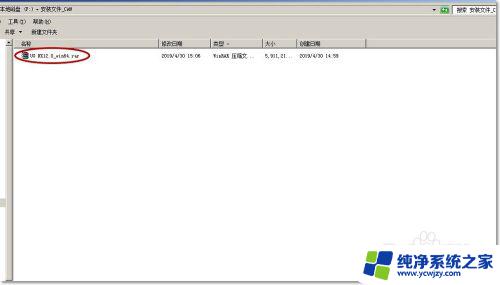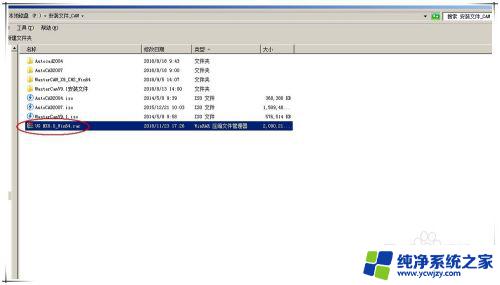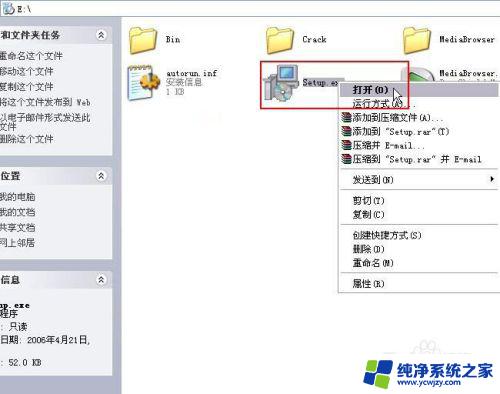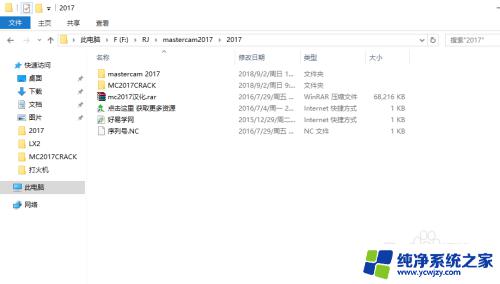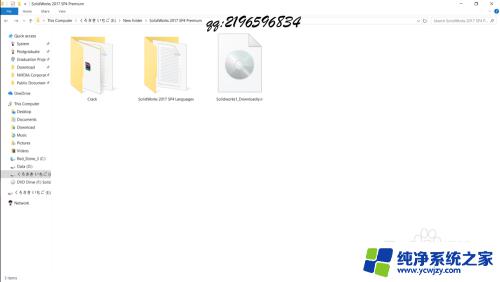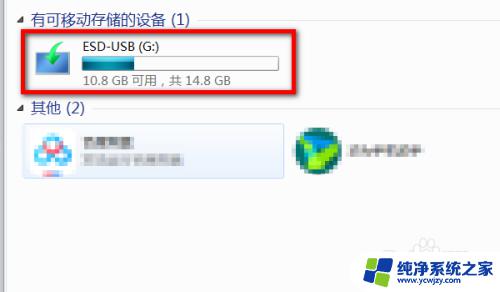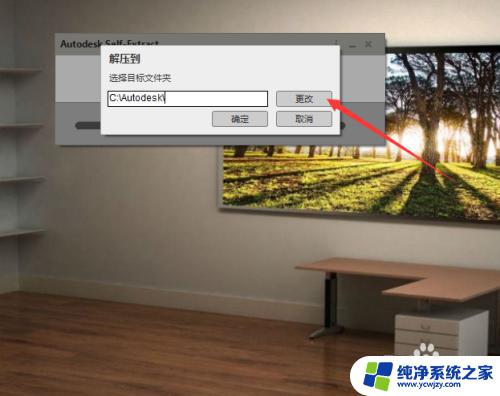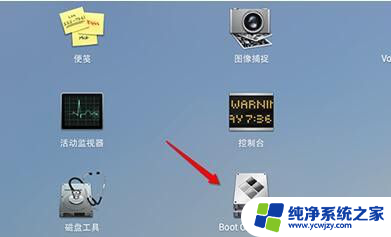winntsetup装win10详细教程 WinNTSetup安装win10教程图文解析
winntsetup装win10详细教程,在如今的科技时代,电脑成为了我们日常生活中不可或缺的一部分,而在使用电脑的过程中,操作系统更是起到了至关重要的作用。Windows 10作为微软最新推出的操作系统,在其稳定性和功能上都有了极大的提升。那么如何通过WinNTSetup来进行Windows 10的安装呢?在本文中我们将为大家详细介绍WinNTSetup装Win10的教程,通过图文解析帮助大家轻松完成安装过程。无论是对于初学者还是有一定经验的用户来说,本教程都能为您提供详尽的指导,让您轻松掌握WinNTSetup安装Win10的技巧。让我们带您一起探索这个令人兴奋的过程!
步骤如下:
1.进入PE系统,不管你的PE系统是32位还是64位,首先我们进入PE系统中。
在原来系统中也可以先安装好PE系统。

2.在PE系统中
我们双击运行WinNTSetupxxx.exe,也许你的也如我这里一样,桌面上的只是一个快捷方式。但是运行的方法是一样的。
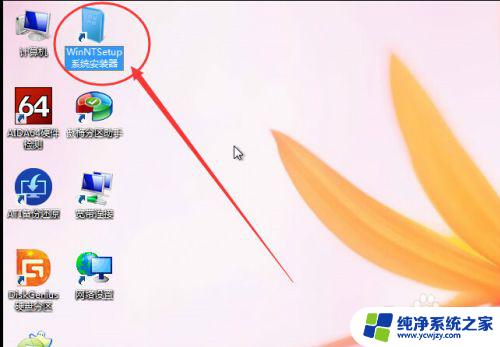
3.选择安装的系统所属,我这里说的是安装win10,那么就选择支持含有win10系统的选择。
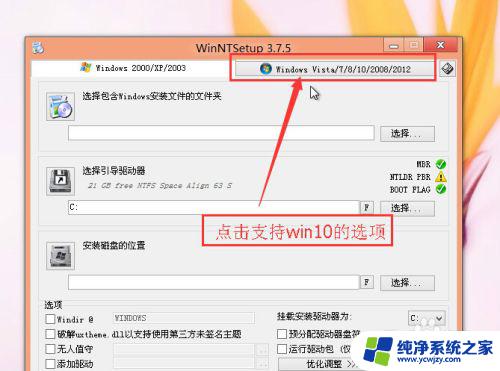
4. 点击“选择包含windows安装文件的文件夹”下面的“浏览”按钮。
找到你的镜像文件解压后所在的文件夹。
在你win10安装文件夹中找到后缀是“intstall.wim”的安装文件。
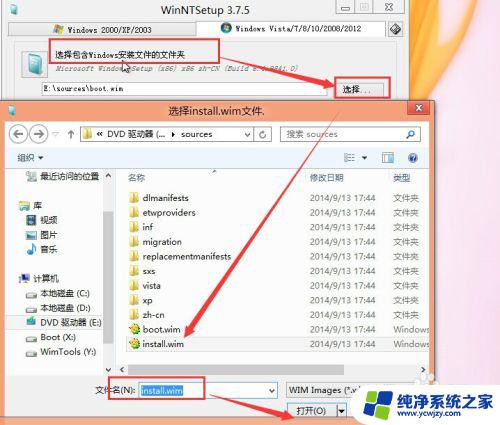
5.引导磁盘的位置,保存默认就可以了,我这里是C盘。
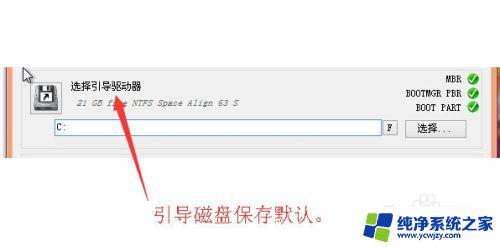
6.安装磁盘的位置
就是安装系统的位置,你系统想装进哪一个磁盘。就点击“选择”选择那个磁盘。
然后就可以点击“开始安装”按钮安装了。
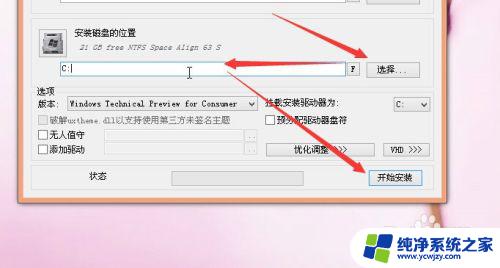
7.在接下来的窗口里面,点击“确定”就可以了。
但是请注意,如果该提示窗口的右下角处提示“CPU 系统版本 X64 不支持”
那么请做好失败的心里准备哦!可能系统安装进去,但是无法进入系统。
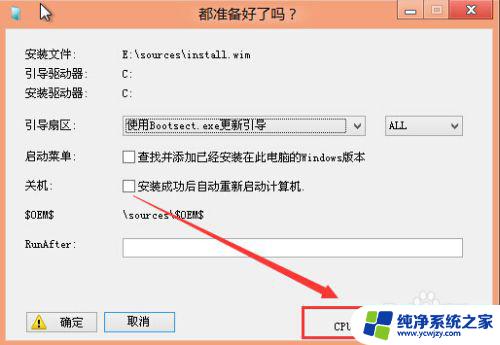
8.最后,程序开始释放应用文件,开始从你存放win10安装文件的文件夹提取文件到C盘。
提取完成后,会提示你。我们重启电脑,则可开始正式安装啦,此时安装就像使用光盘安装一样!
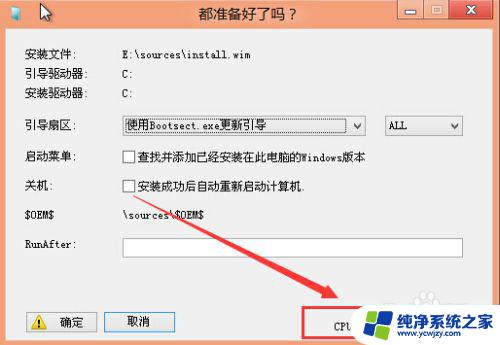
以上是winntsetup安装win10的详细教程,如果你遇到这种情况,你可以按照这个操作来解决,非常简单快速,一步到位。