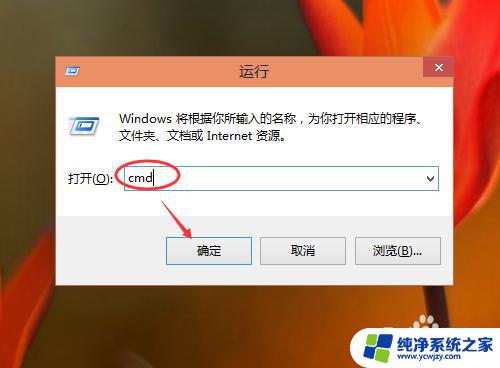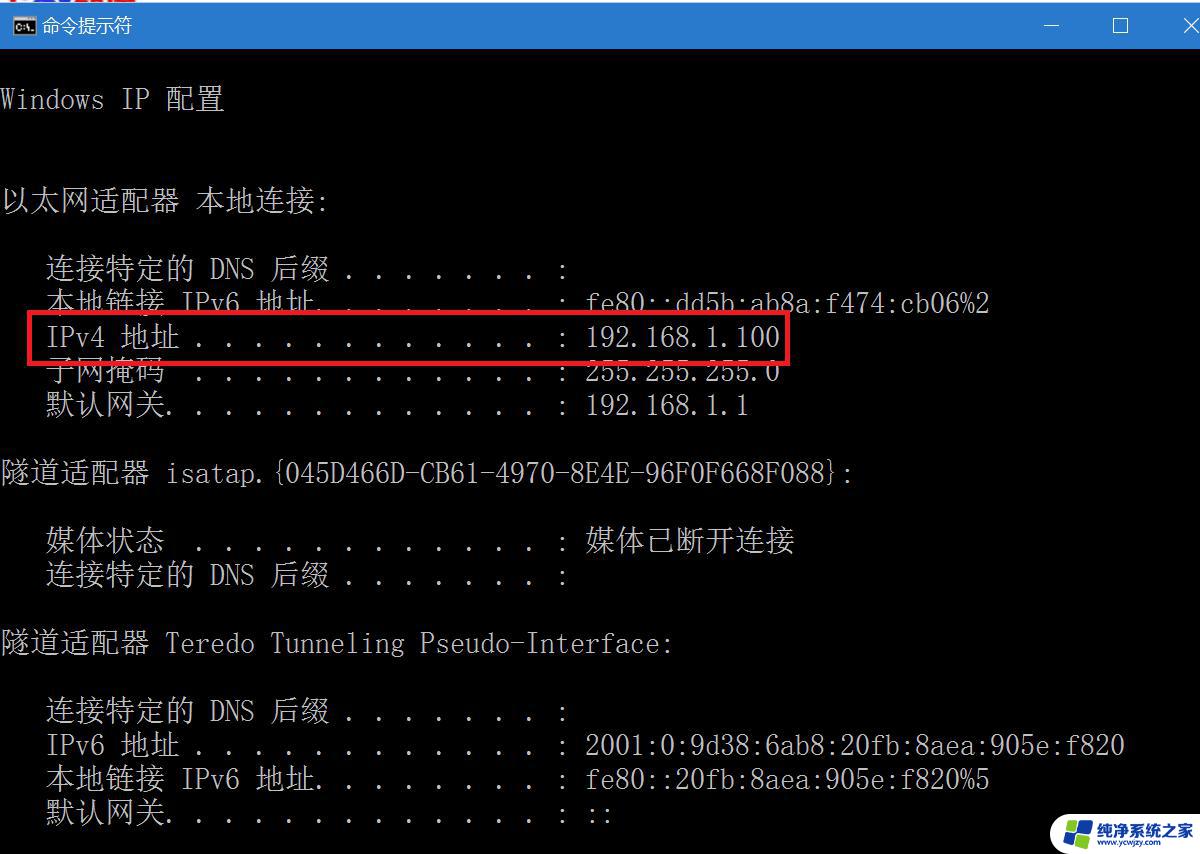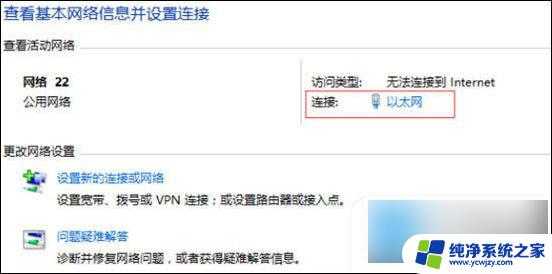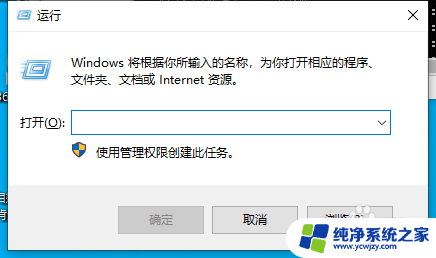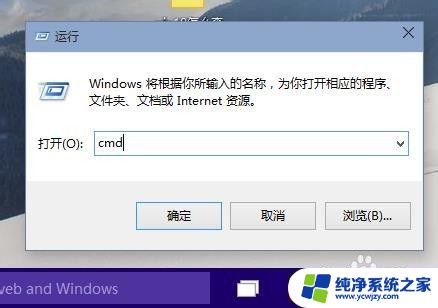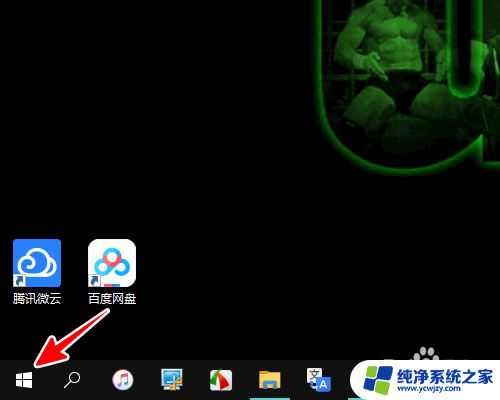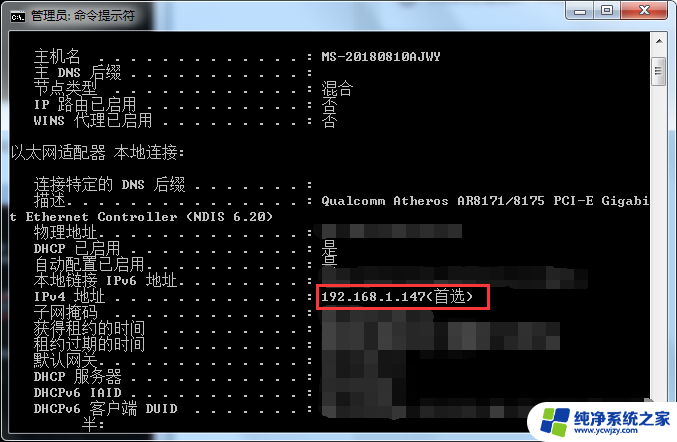win10系统地址怎么查
在使用Win10系统的电脑时,有时候我们需要查看电脑的IP地址来进行网络设置或者故障排查,要查看电脑的IP地址,可以通过简单的操作在Win10系统中找到。通过查看网络连接属性或者使用命令提示符都可以轻松获取到电脑的IP地址信息。在网络设置中找到所需的IP地址信息后,我们就可以更好地管理和维护我们的电脑网络连接。

方法一、
1.在Win10系统中,您可以先选择连接的无线网络,然后鼠标右键点击属性。接着,在弹出的设置页面中向下滑动,就能找到本机的IP地址;
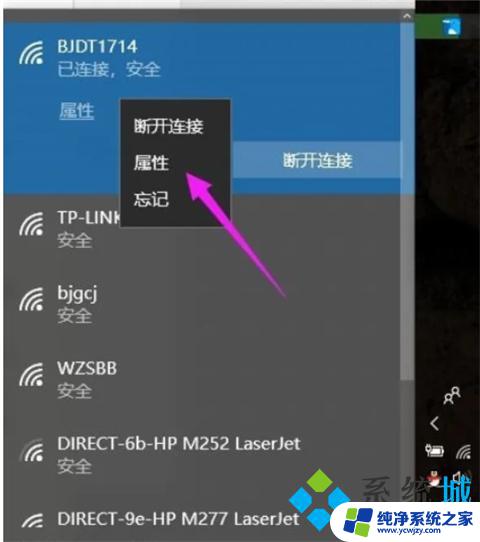
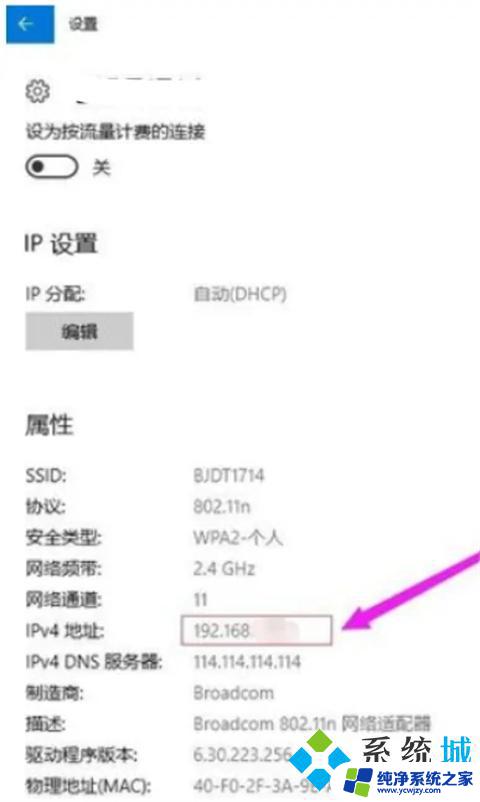
方法二、
1.打开电脑设置页面,选中“网络和Internet”选项;
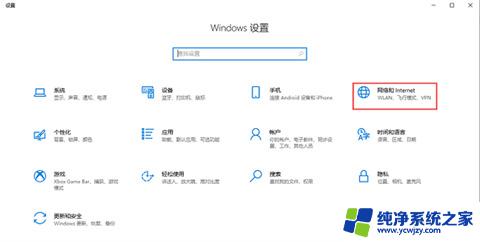
2.进入“网络和Internet”设置界面,点击“硬件属性”。打开“WLAN”窗口;
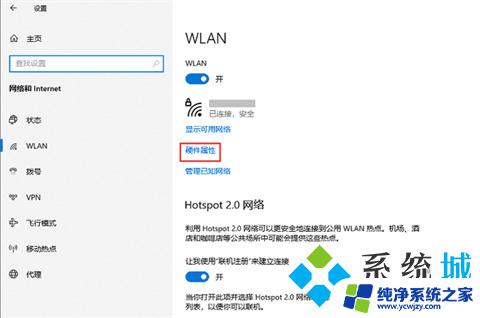
3.在“WLAN”窗口中的IPv4地址栏,即可查看到您电脑的IP地址。
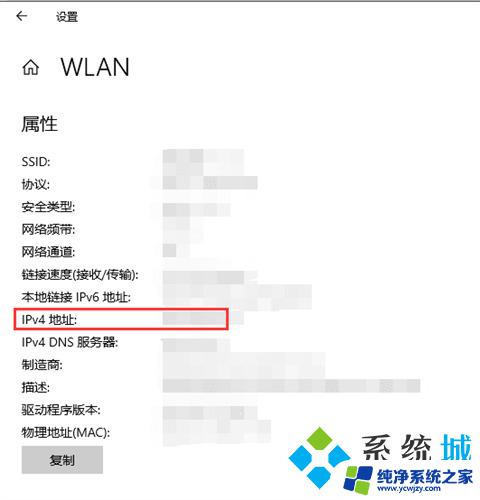
方法三、
1.使用键盘上的“WIN+R”组合键,打开运行窗口。并在窗口中输入“cmd”,点击确定;
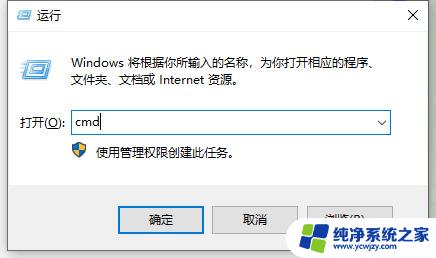
2.在打开的命令提示符窗口中输入“ipconfig/all”,并按下Enter键;
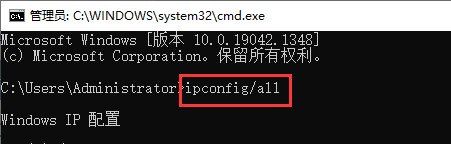
3.查看IPv4地址即为您本地电脑上的IP地址。

方法四、
1.通过浏览器(任何浏览器均可)在搜索栏中输入“IP”关键词,点击搜索。就能看您的电脑IP地址了。
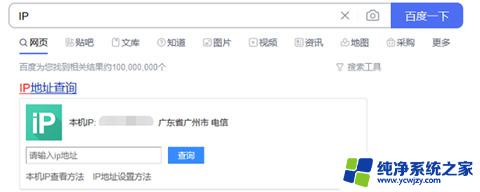
以上就是如何查找win10系统地址的全部内容,如果你遇到了相同的情况,请参照小编的方法进行处理,希望这对大家有所帮助。