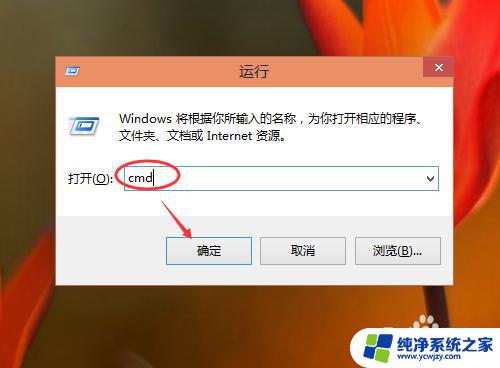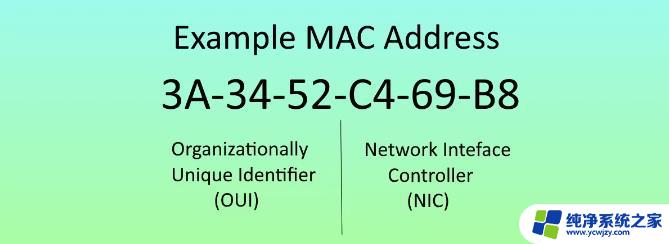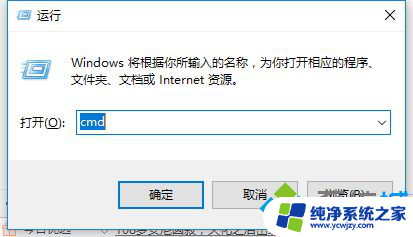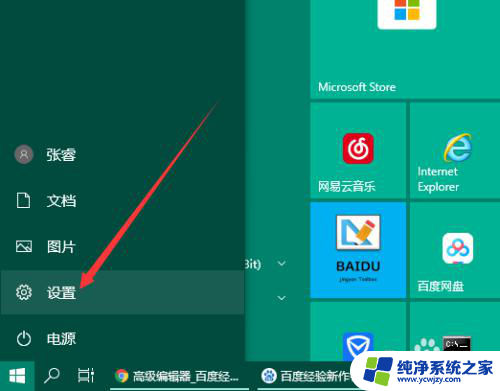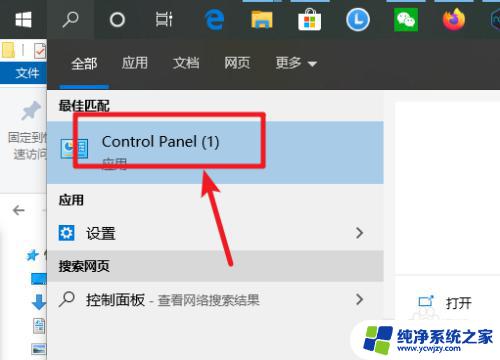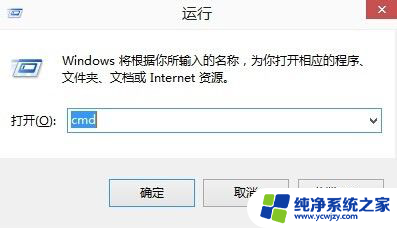怎么查询电脑的dns地址 怎样在Win10上查看本机的DNS地址
在使用电脑时,我们经常需要查询DNS地址,以便更好地了解网络连接和解决网络问题,在Win10操作系统上,我们应该如何查看本机的DNS地址呢?幸运的是Win10提供了简便的方法来获取这些信息。通过一些简单的步骤,我们可以轻松地找到并了解自己电脑的DNS地址。在本文中我们将介绍几种方法来查询Win10上的DNS地址,帮助您更好地了解网络连接。无论是普通用户还是网络专家,这些方法都将对您的日常使用和问题排查非常有帮助。
方法如下:
1.鼠标在桌面右击 Win 图标。
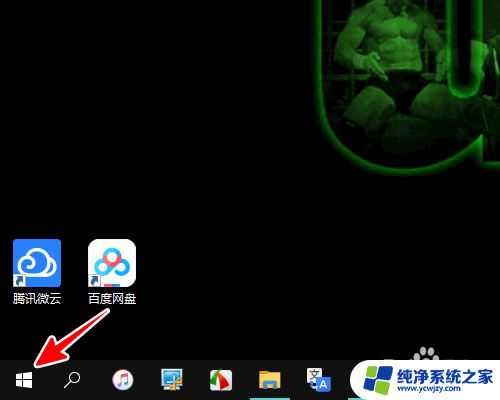
2.再点击“运行”。
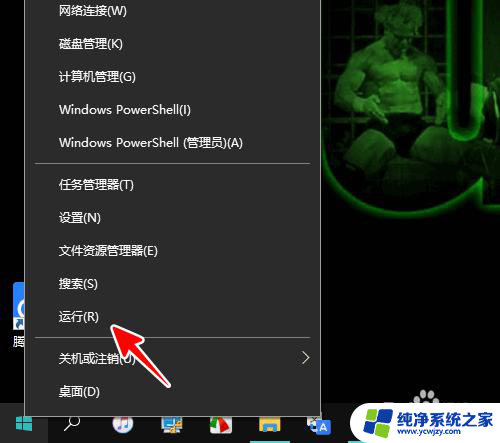
3.在运行窗口中输入“cmd”,点击“确定”。
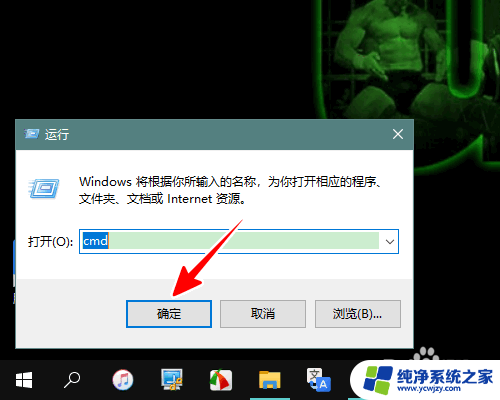
4.这时,便会打开命令提示符窗口。
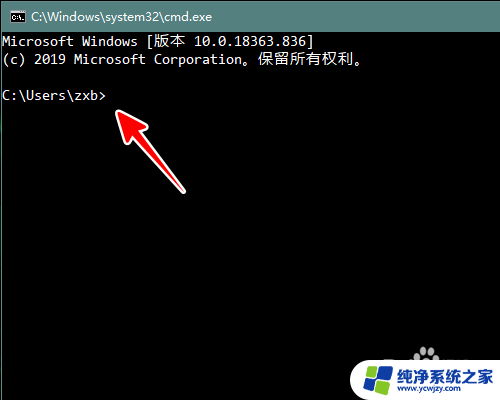
5.在这个窗口中输入“ipconfig /all”,回车执行。
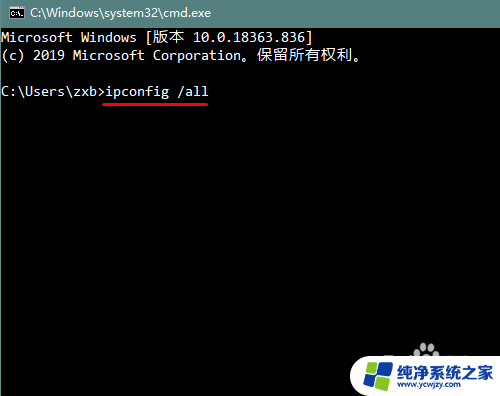
6.这时,我们便可以看到本机的 DNS 地址(即“DNS 服务器”一项)了。注意,如果你设置了备用 DNS 地址,这里会显示两个 DNS 地址。

7.总结
1、鼠标右击 Win 图标,点击“运行”。输入“cmd”,点击“确定”
2、输入“ipconfig /all”,回车
3、回车后便可以看到 DNS 地址
以上是查询电脑的 DNS 地址的方法,如果你遇到这种情况,可以按照以上步骤解决问题,非常简单快速。