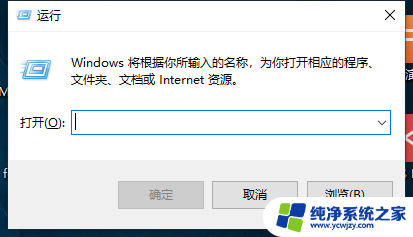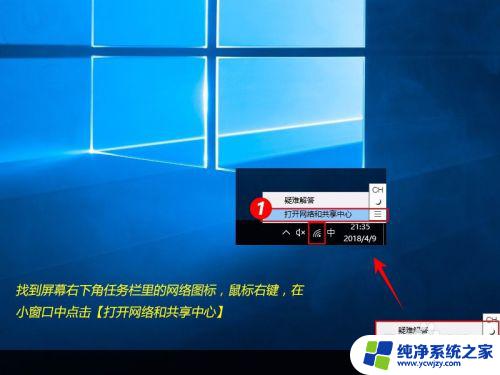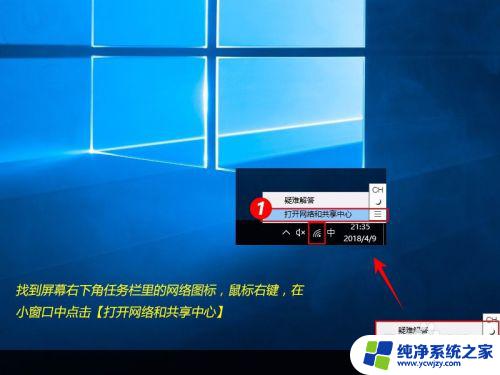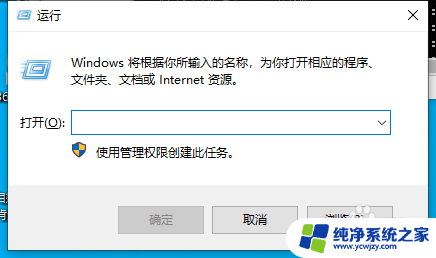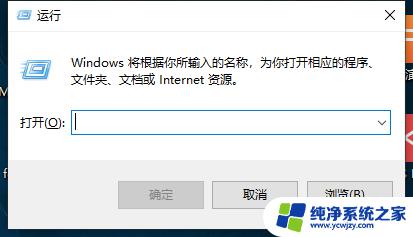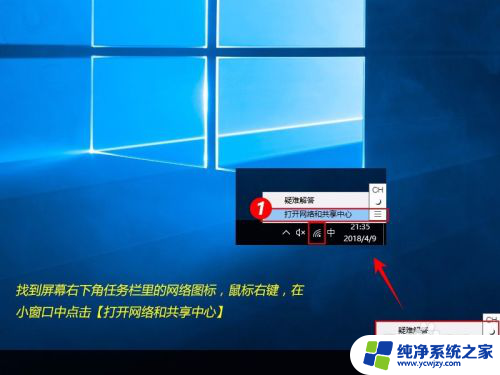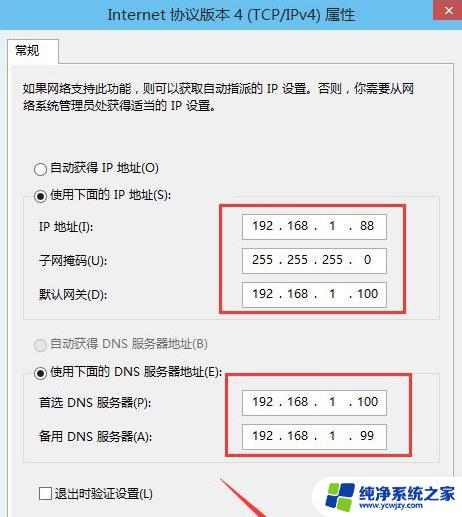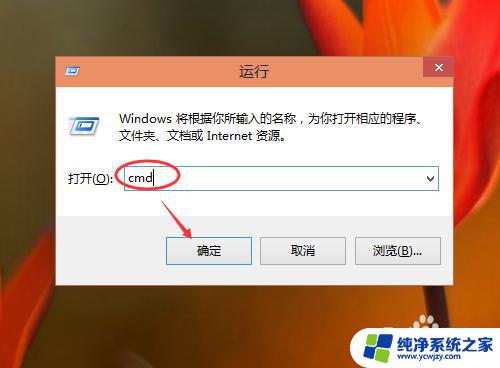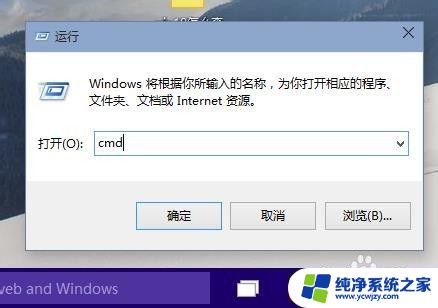win10系统如何设置ip地址 WIN10系统IP地址设置步骤
在如今数字化的时代,电脑和互联网已经成为人们生活中必不可少的一部分,而在使用电脑时,设置IP地址是一个重要的步骤。WIN10系统作为目前广泛使用的操作系统之一,其IP地址设置步骤也备受关注。IP地址是指互联网协议地址,是计算机在网络中的唯一标识,类似于人们在现实生活中的住址。正确设置IP地址可以帮助电脑与网络进行有效的通信和互联,从而确保顺畅的上网体验。本文将介绍WIN10系统如何设置IP地址的步骤,帮助读者轻松掌握这一技巧。
具体方法:
1.在WIN10桌面上,右下角的状态栏上,找到“小电脑”图标(即网络连接图标),如下图所示。
小提示:IP是英文单词Internet Protocol的缩写形式,中文意思就是“网络之间互连的协议”IP协议也被称之为英特网协议。

2.鼠标左键单击“网络图标”标示,会弹出如下界面,在界面上,点击“网络设置”。
小提示:IP地址分为A、B、C、D、E五类,我们经常用到的是A类,详情可参看百度百科。
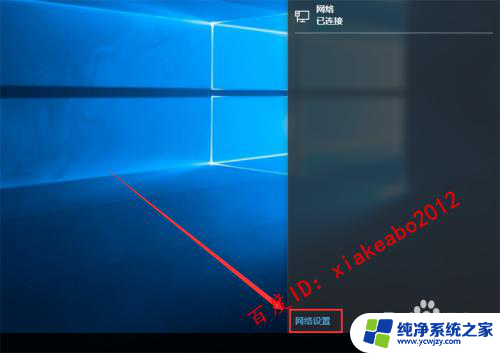
3.点击“网络设置”后,会弹出如下界面,先点击“以太网”之后弹出的界面中,选择点击“网络和共享中心”。
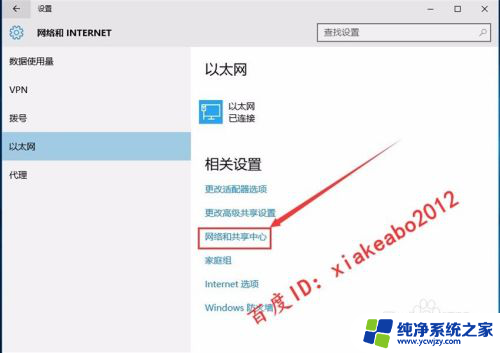
4.点击“网络和共享中心”后,会弹出如下界面,在界面上,选择“以太网”。
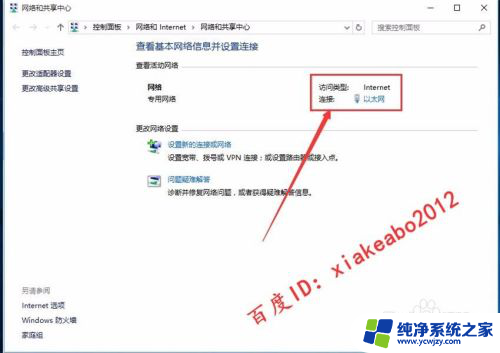
5.点击“以太网”,会弹出以太网状态界面,如下图2所示,点击图2上的“属性”选项。
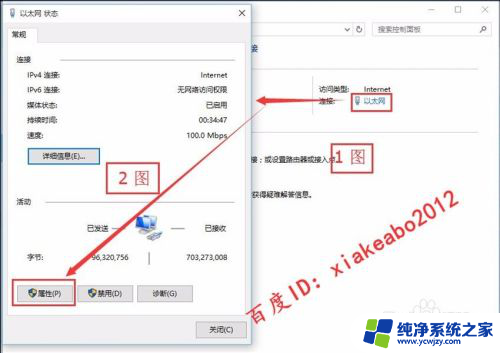
6.点击“属性”选项后,会弹出下图示。在下图的图2中,选择“Internet协议版本4(TCP/IPv4)”。
小提示:IPV4和IPV6,IPV4是目前所用到的IP协议。IPV6目前只在教育网上有用到,不过在IPV4即将不够用的情况下,IPV6将是下一代IP协议的主打。
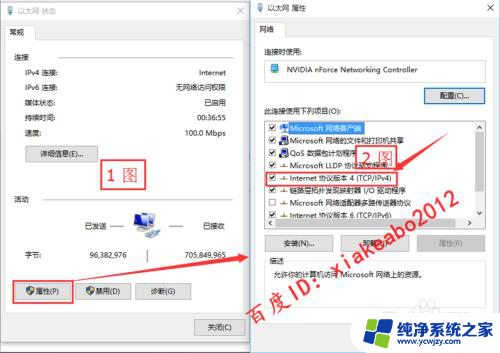
7.鼠标左键双击“Internet协议版本4(TCP/IPv4)”,弹出如下界面。1、先勾选“使用下面IP地址”。2、分别输入IP地址值,子网掩码值,默认网关值。3、点击“确定”。至此设定IP结束。
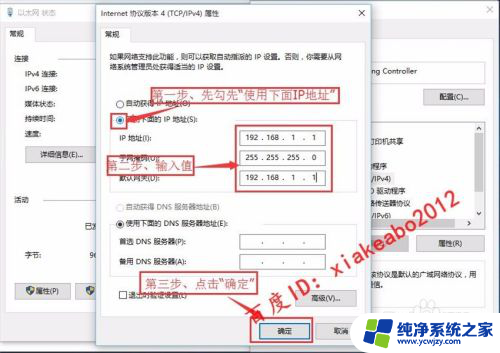
以上就是win10系统如何设置ip地址的全部内容,遇到同样情况的朋友们赶紧参照小编的方法来处理吧,希望能够对大家有所帮助。