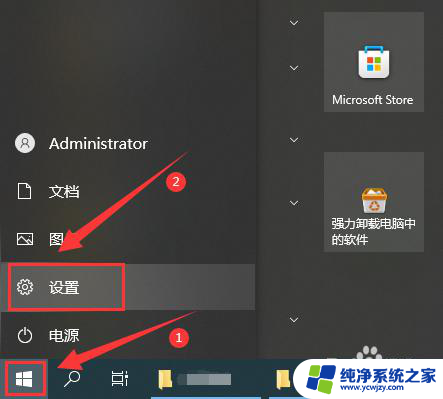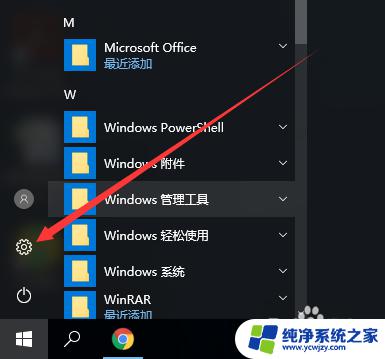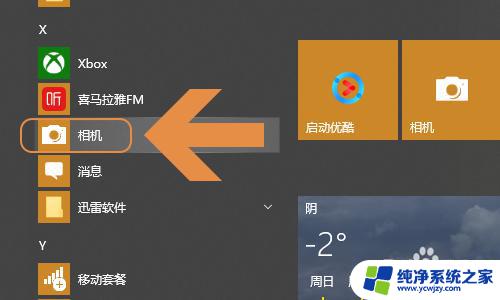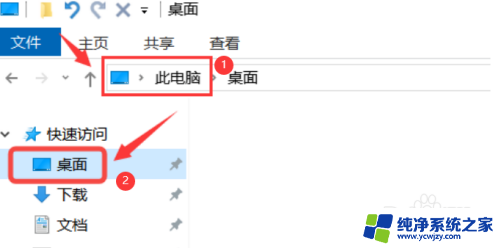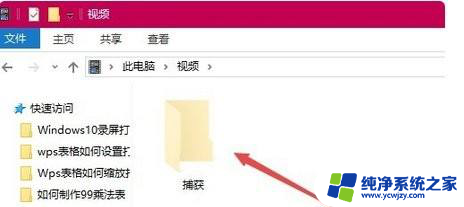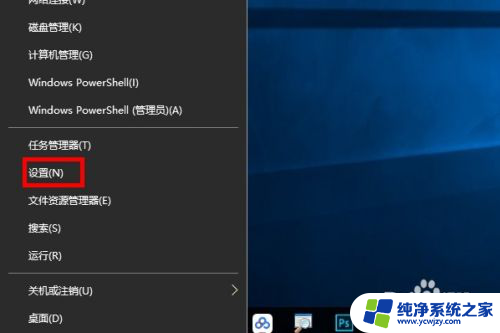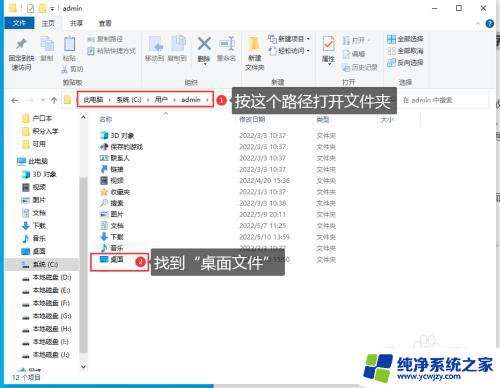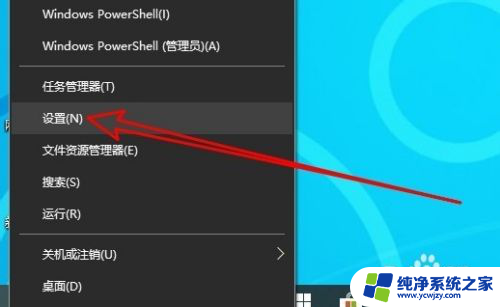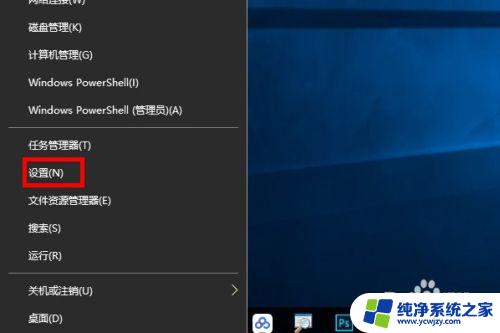win10怎么设置存储位置 Win10如何调整默认存储位置
更新时间:2023-09-16 11:48:22作者:xiaoliu
win10怎么设置存储位置,在如今的数字化时代,我们的电脑存储了大量的个人和工作文件,随着时间的推移,我们可能会面临存储空间不足的问题。幸运的是Windows 10为我们提供了一种简便的方式来调整默认的存储位置,以便更好地管理我们的文件。通过设置存储位置,我们可以将文件保存在不同的驱动器或文件夹中,从而提高我们的工作效率和电脑的整体性能。Win10如何设置存储位置呢?让我们一起来探索一下。
操作方法:
1.打开电脑,找到电脑左下角的开始选项。点击进入。
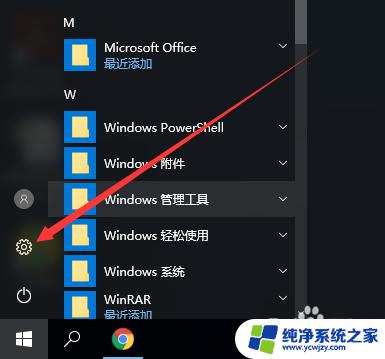
2.找到系统设置,更改显示、通知、应用和电源设置。
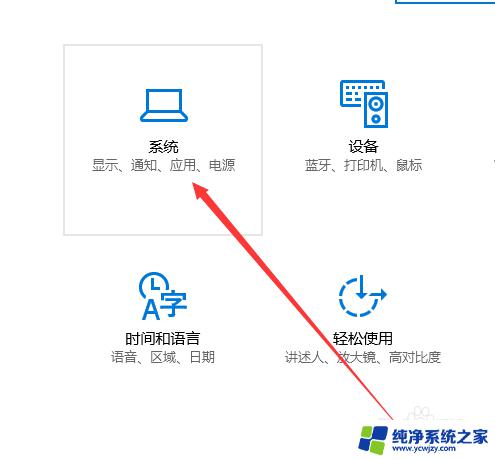
3.在左侧菜单栏中,找到存储设置,点击进入。
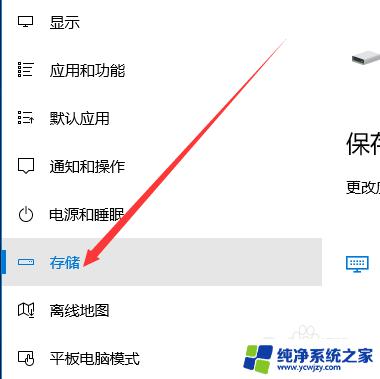
4.找到保存位置,更改应用、文档、音乐和图片默认保存位置。
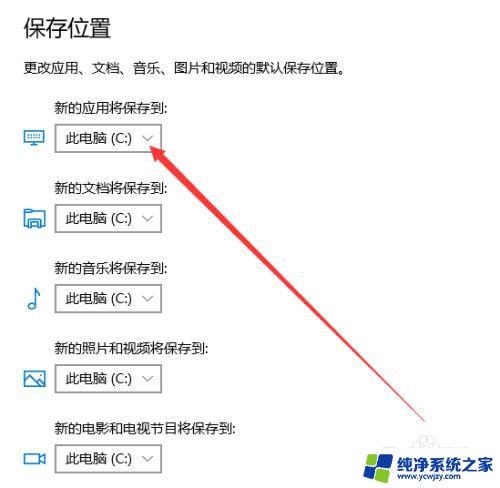
5.点击下拉三角符号,选择更改位置。
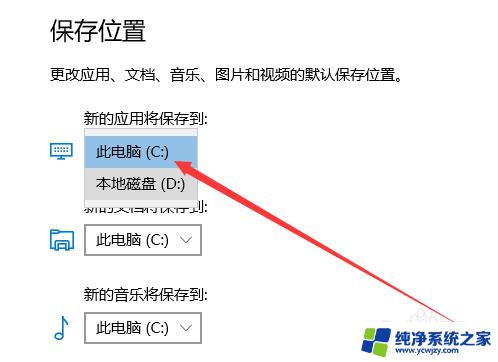
6.设置完成后点击应用,即可完成设置。
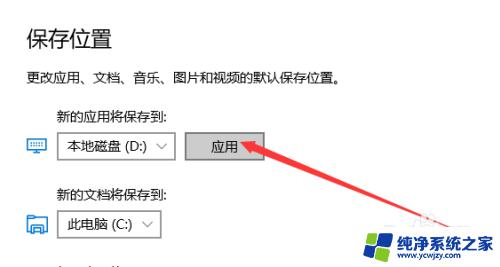
以上是有关如何设置Win10存储位置的全部内容,如果您遇到相同的情况,可以按照本文提供的方法进行解决。