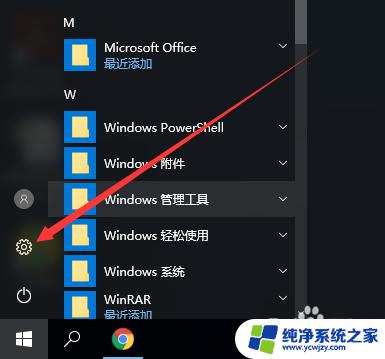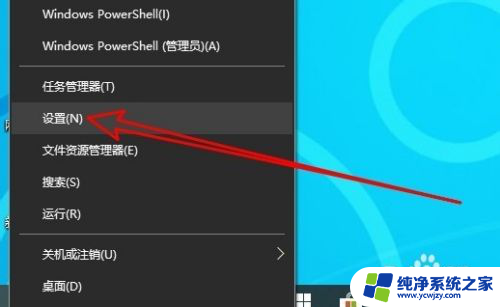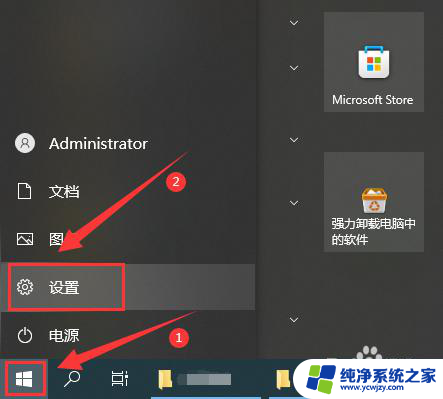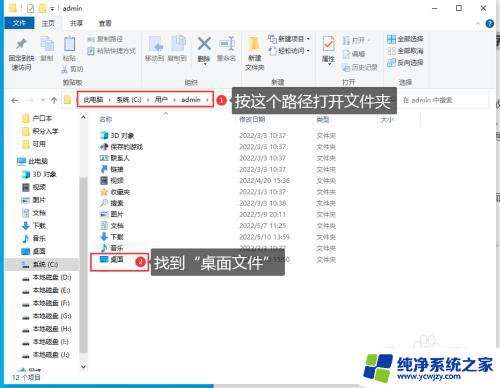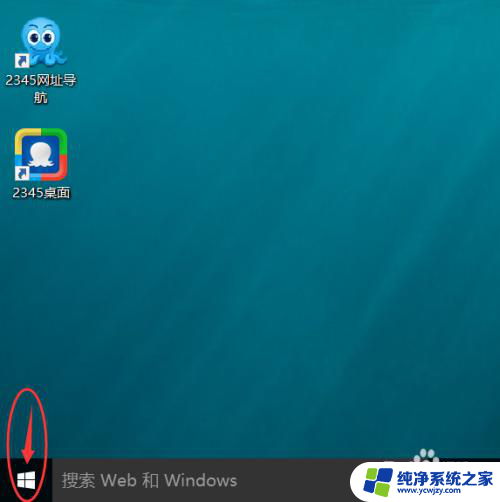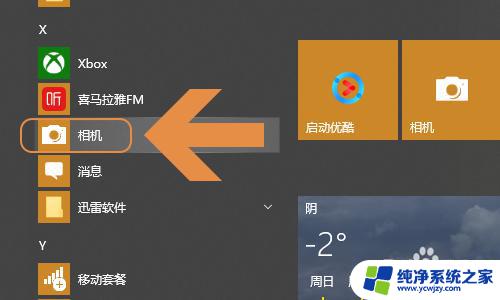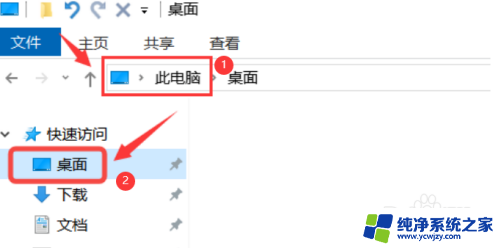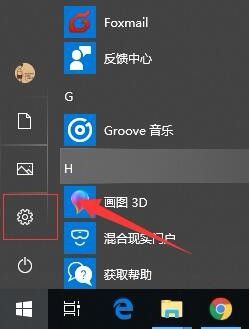怎么改变电脑默认储存位置 Win10如何设置默认存储位置为外部硬盘
更新时间:2023-07-23 16:02:53作者:xiaoliu
怎么改变电脑默认储存位置,在日常使用电脑的过程中,我们经常会遇到存储空间不足的问题,为了解决这个问题,很多人选择将文件存储在外部硬盘上。当我们下载或保存文件时,电脑往往会默认将其保存在系统盘中,导致外部硬盘的空间闲置不用。如何改变电脑默认的存储位置呢?在Win10操作系统中,我们可以通过一些简单的设置来实现将默认存储位置设置为外部硬盘的目的。接下来我们将一起来了解一下具体的操作方法。
具体步骤:
1.打开电脑,找到电脑左下角的开始选项。点击进入。
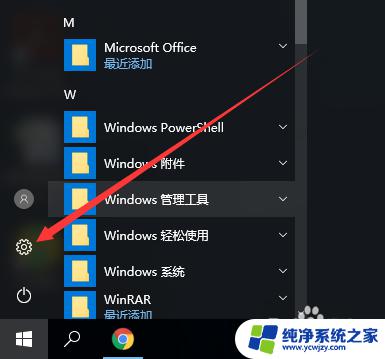
2.找到系统设置,更改显示、通知、应用和电源设置。
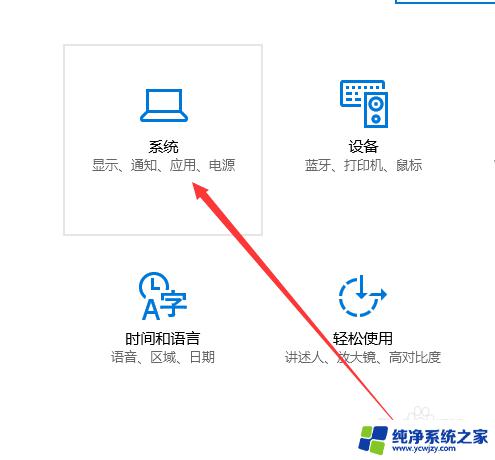
3.在左侧菜单栏中,找到存储设置,点击进入。
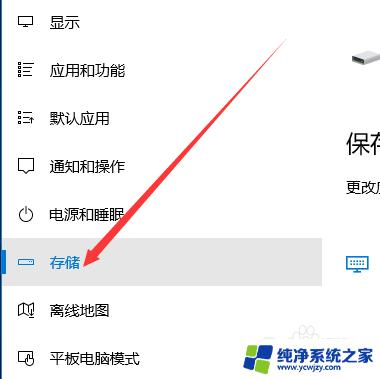
4.找到保存位置,更改应用、文档、音乐和图片默认保存位置。
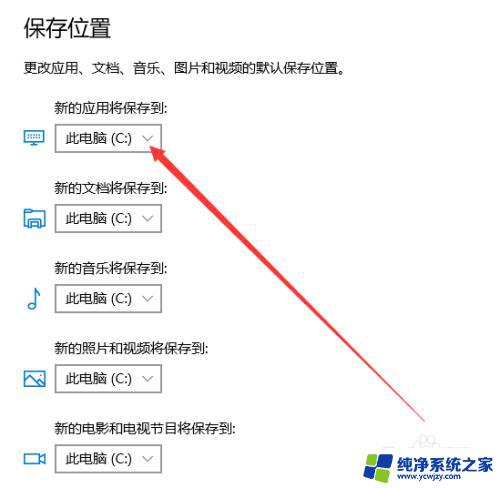
5.点击下拉三角符号,选择更改位置。
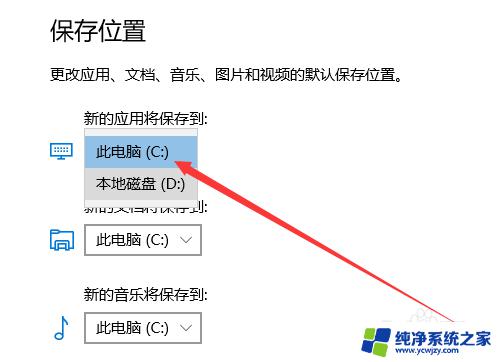
6.设置完成后点击应用,即可完成设置。
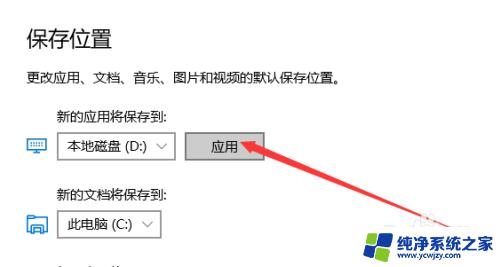
以上就是如何更改电脑默认储存位置的全部内容,如果您需要,可以按照小编的步骤进行操作,希望这能对您有所帮助。